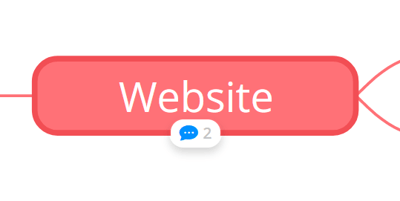Adding comments to your branches will allow you to discuss ideas in further detail. Using comments, you can ask questions, give feedback, or simply show your appreciation for a great idea!
To add a comment
1. Right-click on the chosen branch to open the context menu.
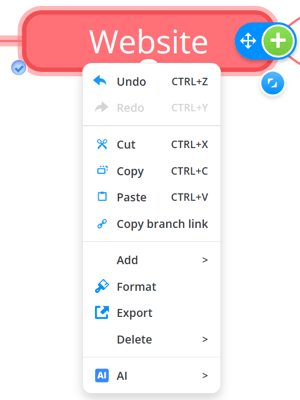
2. Select Add and then Comments to bring out a side panel.
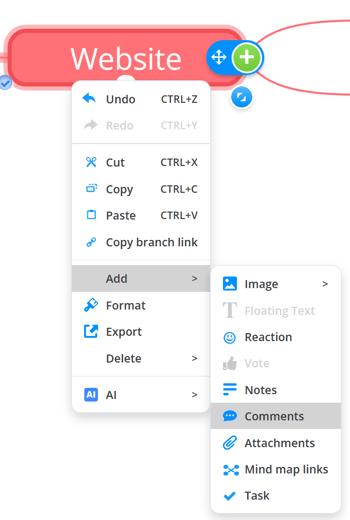
Alternatively, you can click on the branch and then on the comments icon in the top toolbar.
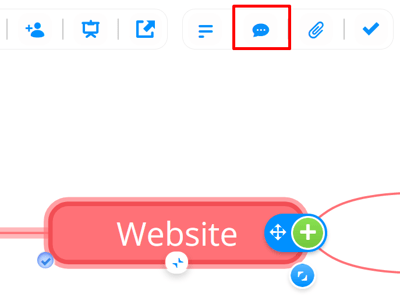
3. Type your comment into the text box. To add an emoji, click the emoji icon to the right-hand side. To send a comment to someone specific, mention their name using the @ symbol. Hit Send when done. Your comment will appear in the box above.
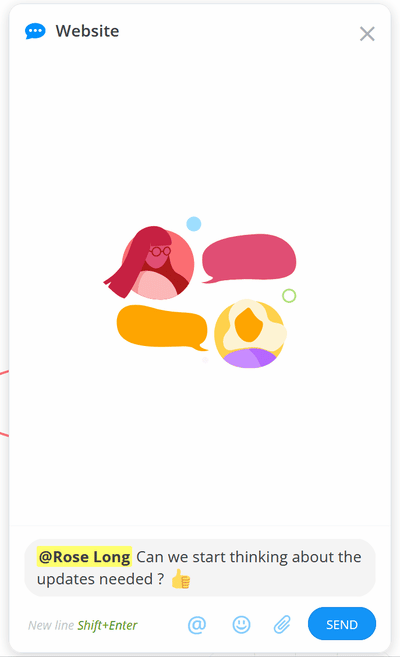
4. As more members of the map comment on a branch, they will show one after the other.
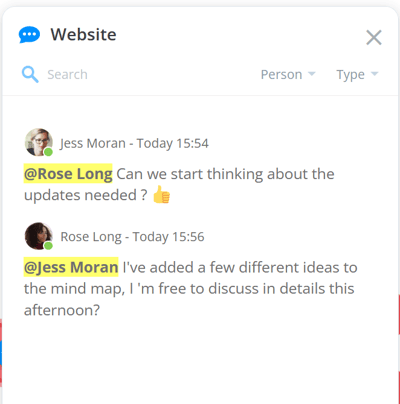
5. To edit a comment you have already sent, hover over it and click on the pencil icon. Re-type the error or add more to the comment and click Save Changes when done.
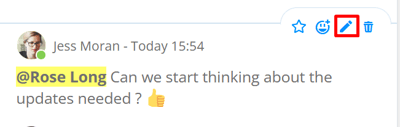
6. Hover over your sent comment and click the trashcan icon if you wish to delete it. A pop-up will appear asking you to confirm your decision.
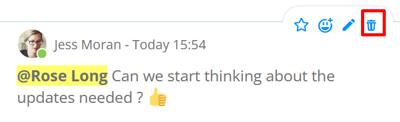
7. Add a reaction to someone’s comment by hovering over it and selecting the emoji icon. Choose your emoji from the pop-up window.
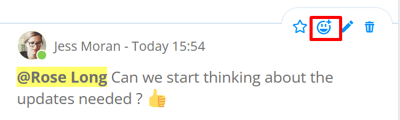
8. Click on the star to add the comment as a favourite.
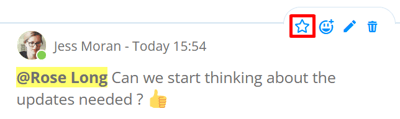
9. You can choose the types of comments to display by clicking on the Type section.
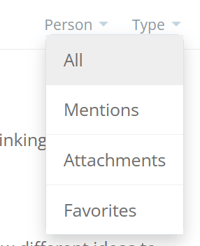
When clicking on Person, comments will be shown only from the selected user.
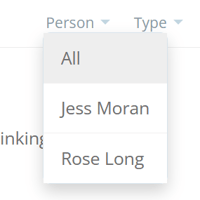
10. You can also use the search option to view comments with the specific word.
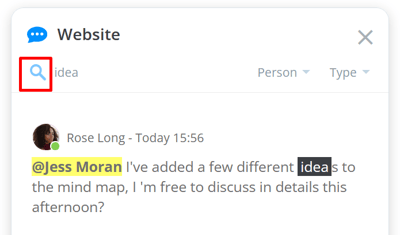
11. When comments have been added to a branch you will see a speech bubble icon on the branch.