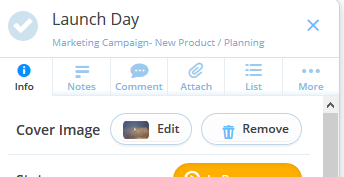Add visual cues to your tasks with cover images
A picture is worth a thousand words, which is why uploading a Cover Image to each of your tasks will not only add a personal touch to each of your Task Boards but will act as a visual reminder of what needs to be done and will enable you to identify tasks in an instant.
To add a Cover Image
1. Select the task to which you wish to add a Cover Image to (shown here is the Canvas view).
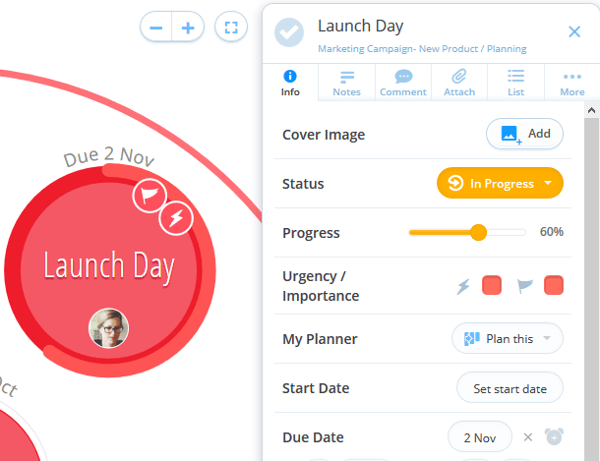
2. To add an image, click on the Add button in the Cover Image section.
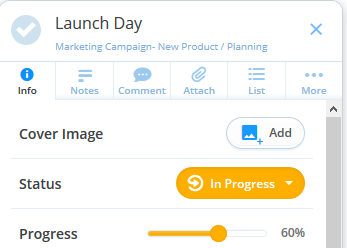
3. You will then have 4 options: Upload an image from your device, 'Search' through Unsplash ( a Royalty free image site), Icon to add an Emoji or Sketch to draw your own image.
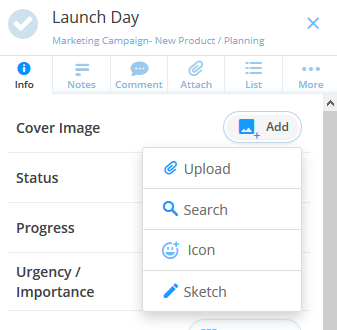
4. Select upload, you can either drag and drop the image from your device or click to browse through your files.
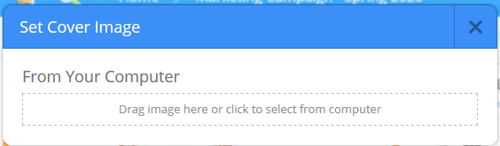
5. Click search to and type in a keyword to browse through a collection of Royalty free images on Unsplash.
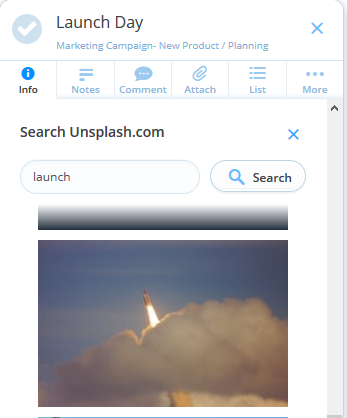
6. Click on Icon to browse through the different Emojis, click on one to add it as your cover image.
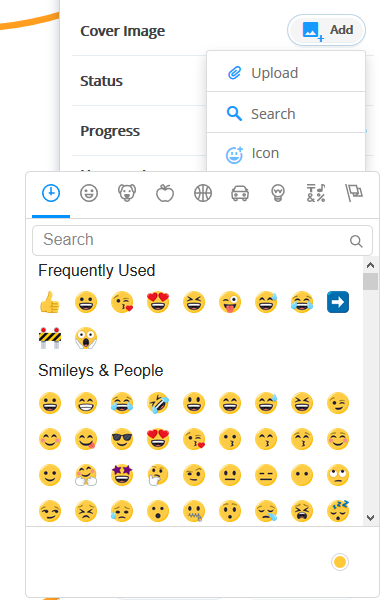
7. To create your own drawing, choose the Sketch option, which will take you to the new window:
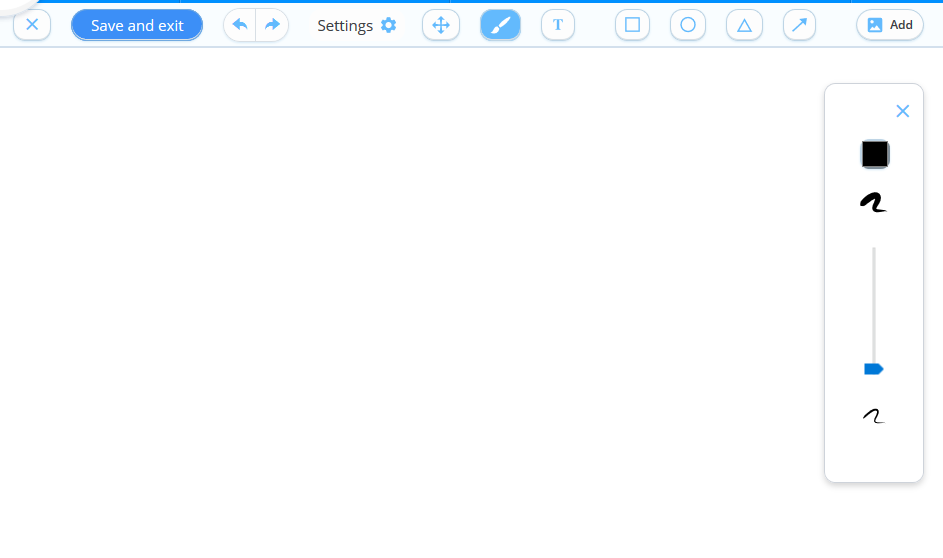
There you can hand draw, insert text, shapes, arrows and ready images
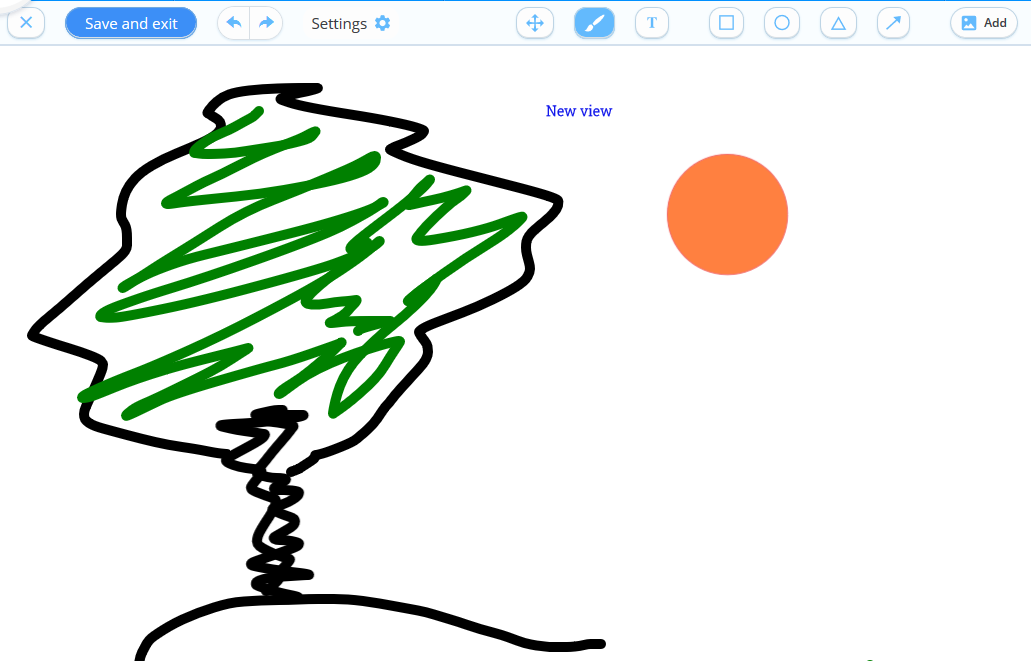
8. You can edit the image by choosing the Edit option, where you can crop the image or hide/show the text or add drawing.
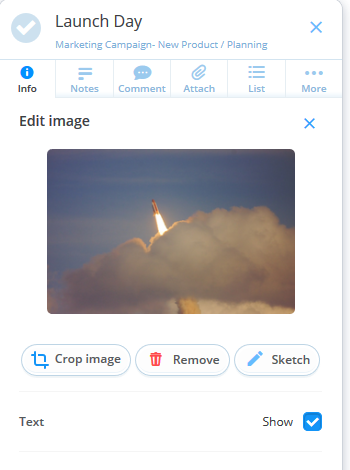
9. To remove the cover image, click on the 'Remove' button next to the edit option.