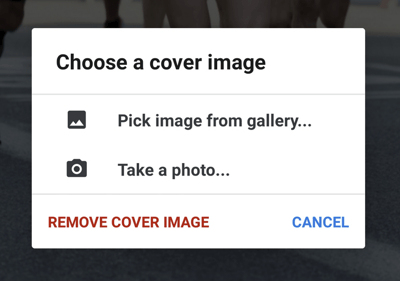Add a personal touch to your task boards with images and graphics, straight from your phone.
A picture is worth a thousand words which is why uploading a cover image to your tasks will not only add a personal touch to each of your Task Boards, but serve as a visual reminder of what needs to be done - enabling you to identify tasks in an instant
To add a Cover Image:
1. Select the task that you wish to add a Cover Image to. Open the Task Info tab, then tap on the 'Add Cover Image' located at the bottom of the page.
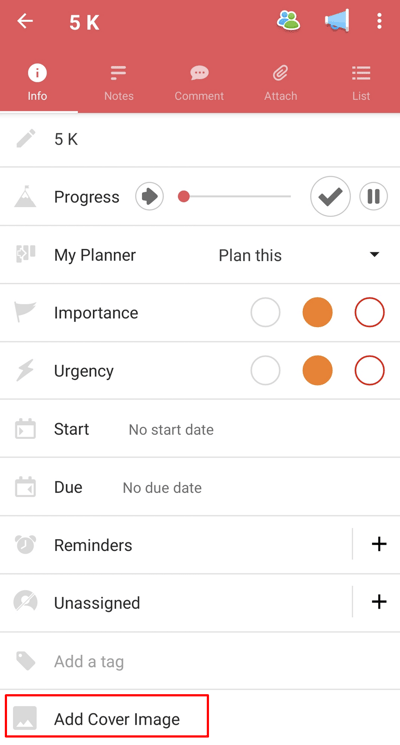
2. You will be given the option to choose a cover image from your phones image library or to take a photo with your phone. Once selected, a pop-up may appear asking if you want to allow DropTask to access your camera/ photos, media and files on your device. To proceed, tap "ALLOW".
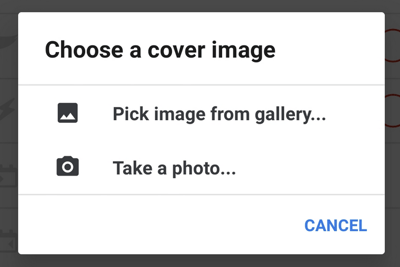
3. If you are uploading an image from your gallery, once you have allowed Ayoa to access your files, a pop-up window will open, giving you the option to browse different folders on your device or choose recently uploaded images.
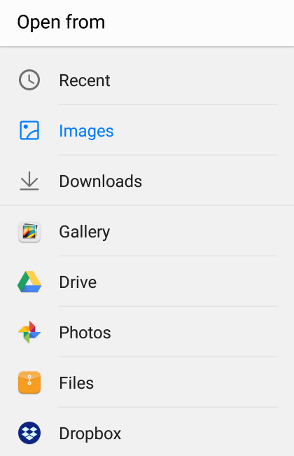
4. After you have chosen your image the 'Set Cover Image' window will open, allowing you to crop and scale your cover image as you wish. You'll also have the option to hide the task's name, meaning only the image will show on the task in Workflow or Calendar view. Once you have customized your image, select SET to upload your chosen image to the task.
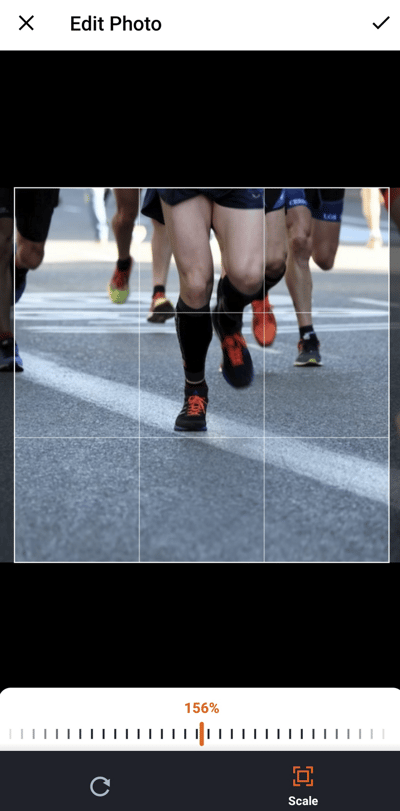
5. Your cover image will now be displayed at the top of your task information.
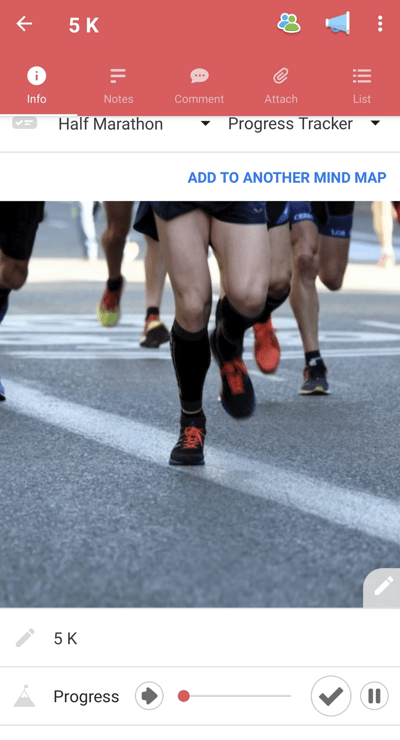
Editing or removing a cover image:
1. You can edit or remove a Cover Image at any time. Simply tap on the edit icon located in the bottom right-hand corner of the cover image.
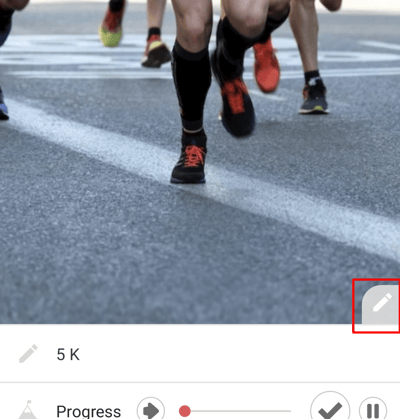
2. You'll then have the option to Remove Cover Image or choose a cover image from the gallery or take a photo. Tapping 'Remove Cover Image' will remove the Cover Image. Tapping on the ‘Pick image from gallery’ or 'Take a photo' will let you replace the cover image.