With the export tool, you can export your Whiteboard as a new Mind Map or Task Board, or add the content to existing mind maps or task boards.
How to export the Whiteboard as a Mind Map
1. Create or open the whiteboard you want to export.
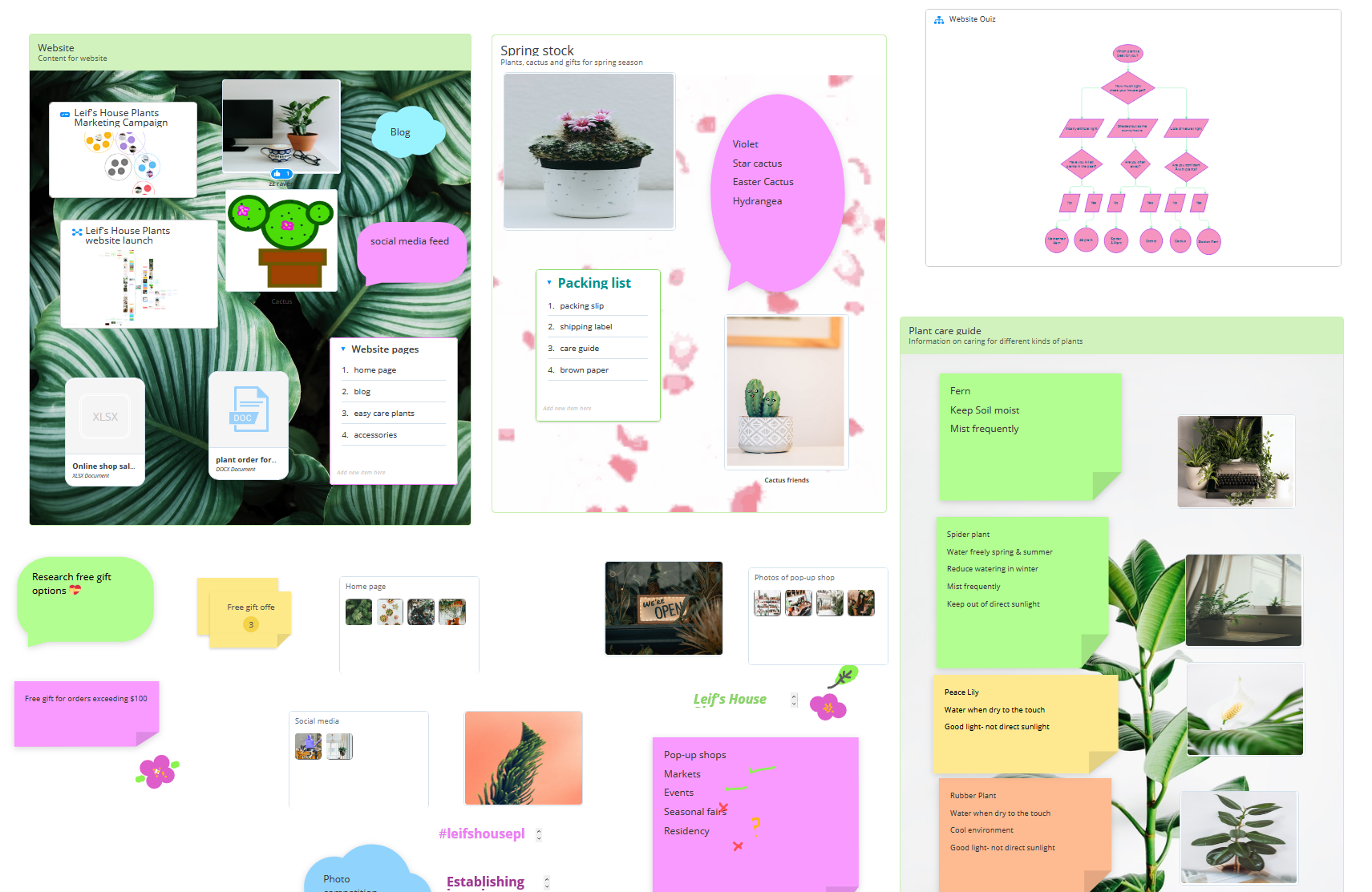
2. In the top right corner, click on the Export icon.
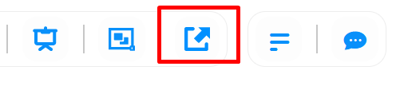
3. Choose the Mind Map option.
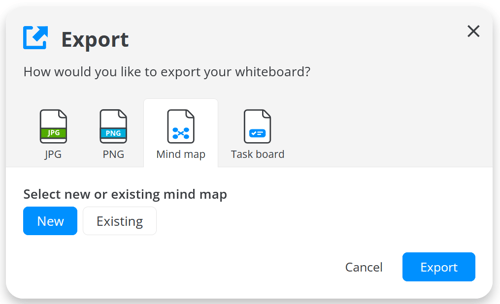
4. You will have the option to create a brand new Mind Map, or to add the Whiteboard as a group of branches to an existing Mind Map.
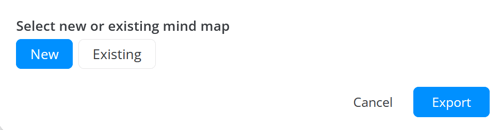
5. If you click New it will begin the export. Click Open to view the mind map.
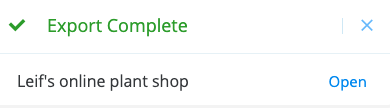
6. The Whiteboard title will be the central idea, any collection titles will be parent branches, and the sticky notes or images will be children branches. If you had any board shortcuts, they will be added as a parent branch a link to the board will be included in the notes.
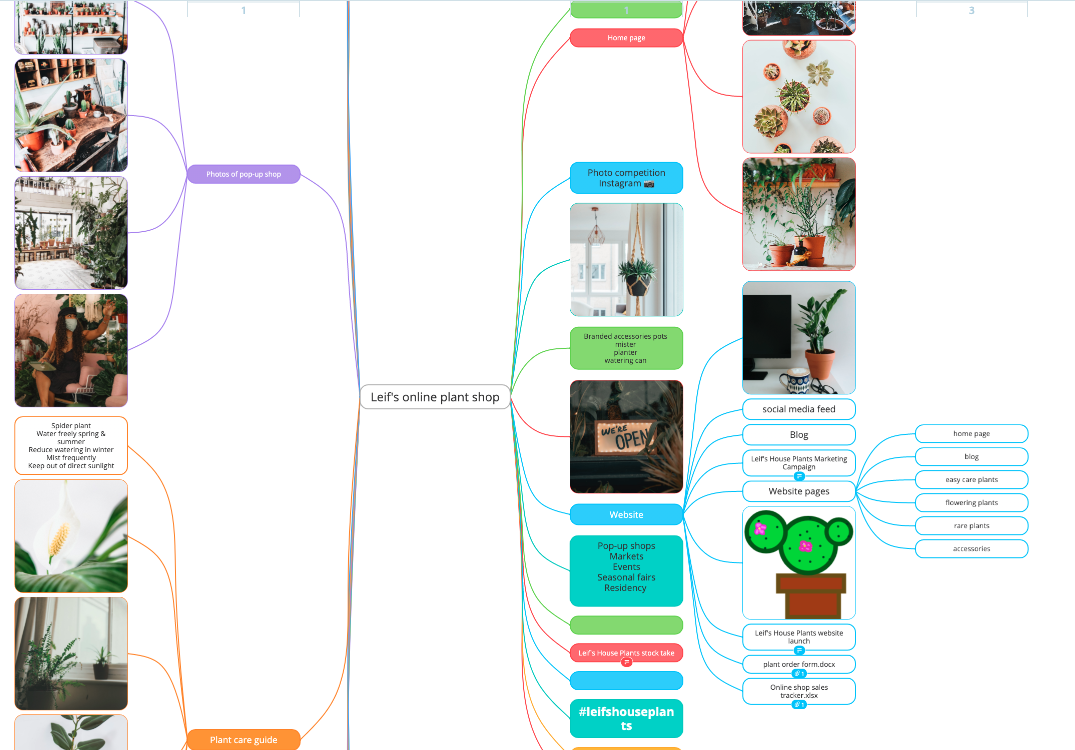
7. If you choose to export the Whiteboard to an existing Mind Map, you can choose to add the branches to an existing parent branch, or export as new branches so that the Whiteboard title is the first parent branch.
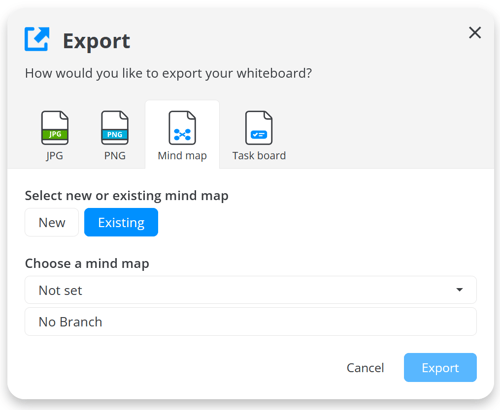
8. Click a listed branch from the list, or choose None.
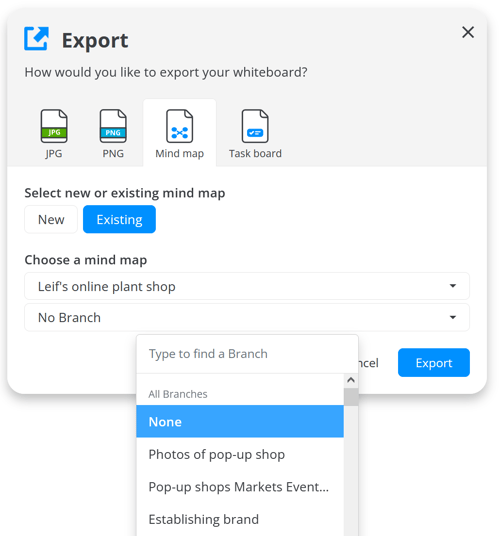
9. Click Open to navigate to the Mind Map where you have added branches.
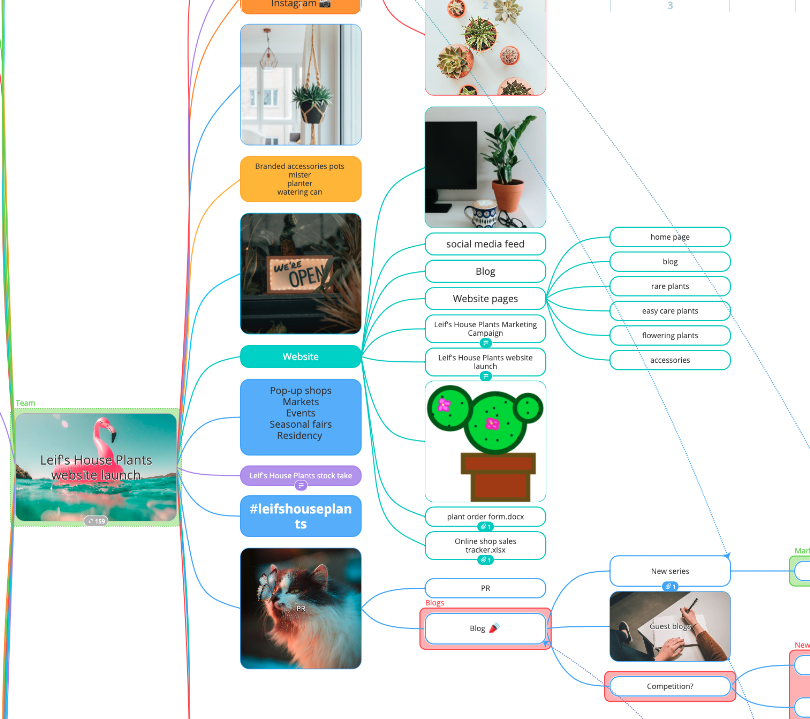
How to export the Whiteboard as a Task Board
1. Create or open the Whiteboard you want to export.
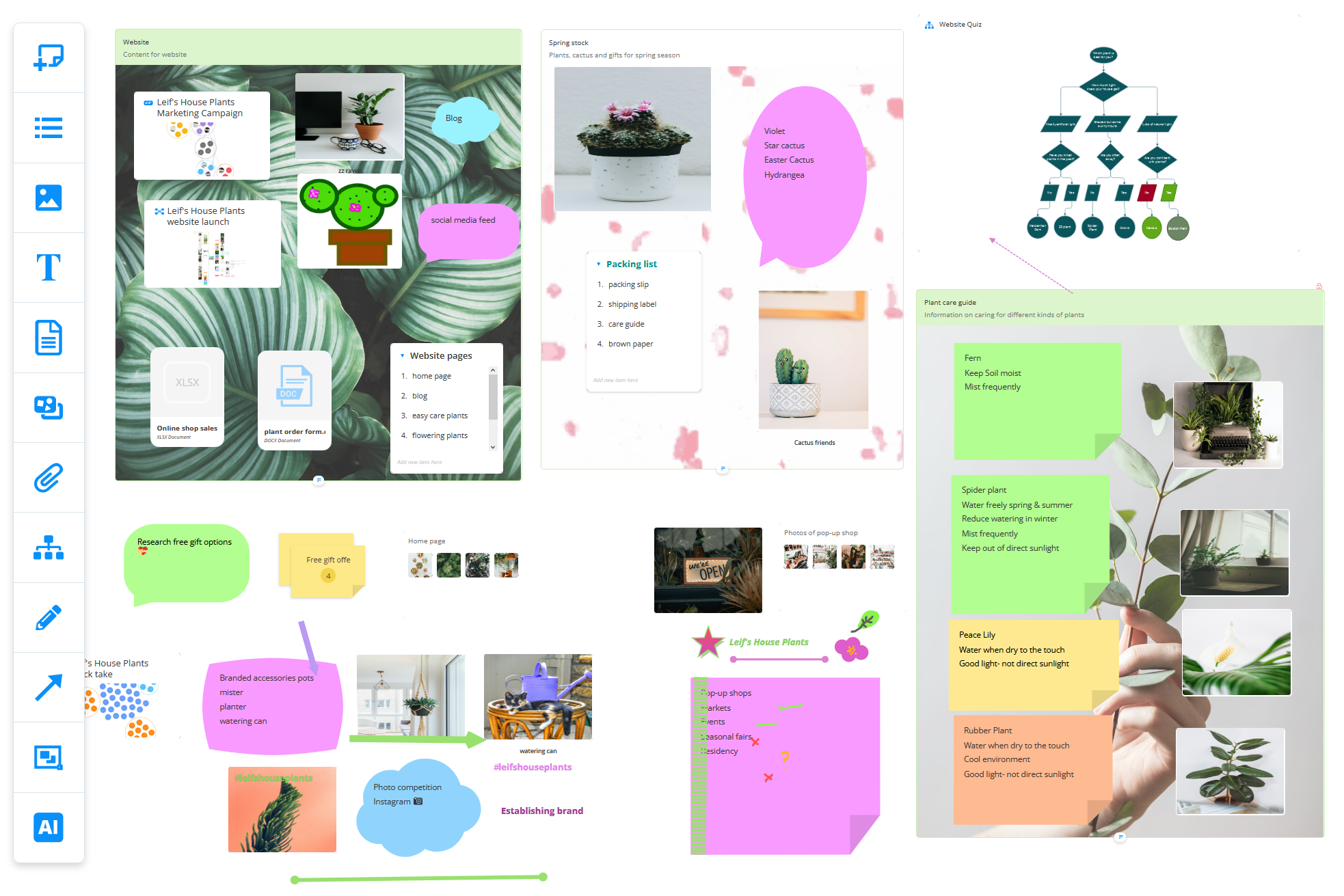
2. In the top right corner, click on the Export icon.
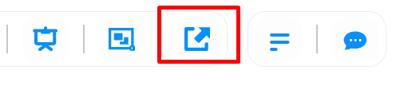
3. Choose the Task Board option.
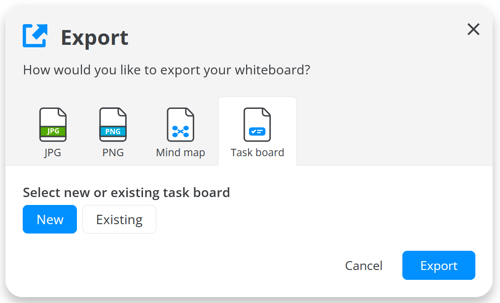
4. You will have the option to export the section as a brand new Task Board or export it as a category in an existing Task Board.
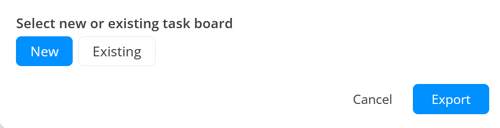
5. If you click New the whiteboard name will be the task board name, the section will be added as a category, each of the elements will be added as tasks.
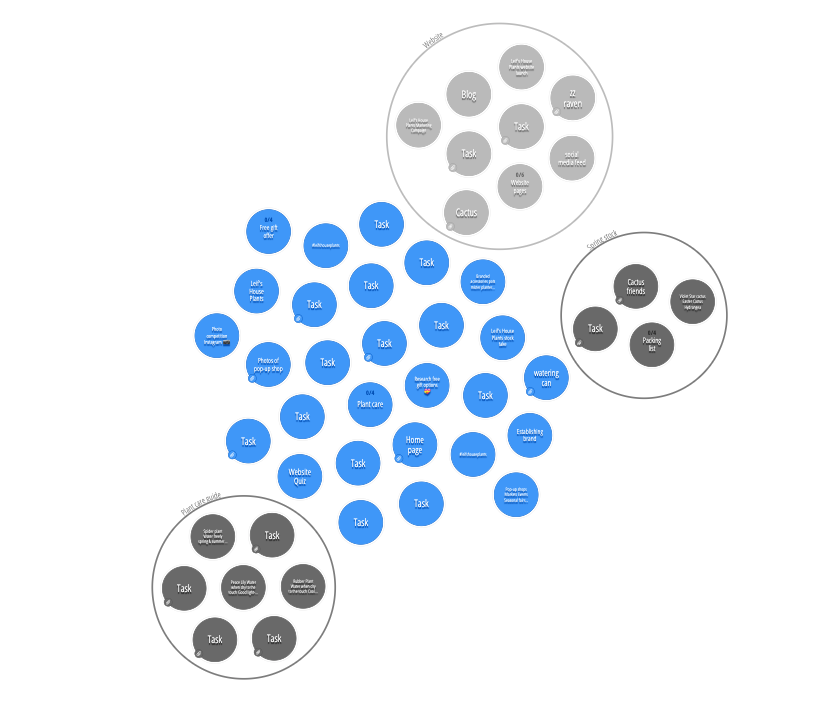
6. If you click Existing it will give you a choice of different task boards to choose from, click on one and it will add all the tasks and categories to that task board.
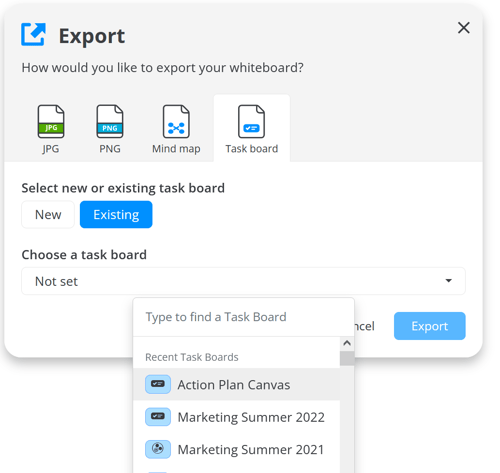
7. Click Open to navigate to the Task Board.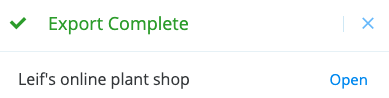
FAQ
How many boards can I export from my Whiteboard?
Ayoa Ultimate subscribers will have no limits to how many boards can be exported from one Whiteboard.
Can I add sticky notes to boards I have already exported?
Yes, you can use the task bar. By using the task bar you can add sticky notes to any boards you have already exported. Please click here to find out more.
If someone is a collaborator on the original Whiteboard but hasn't been added to the exported board will they will be able to see the export?
No, if a user is not added to the new board they will not be able to access it, regardless of whether they were a collaborator on the whiteboard that it was exported from.
.png?height=120&name=Ayoa%20small%20(1).png)