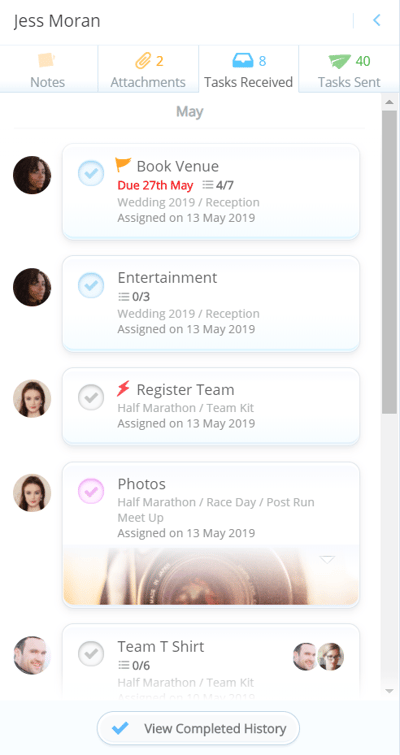Ayoa Chat is a great way to discuss Tand share tasks with your teammates. There is also your own space to write notes and keep track of the tasks that you have both received and sent other people, helping you manage your workload.
Hide/ display Chat
You have a choice whether to display the Chat bar open or to minimise it.
By default, the Chat bar will be minimised. To maximise the full Chat bar, click on your profile picture in the top left-hand corner.
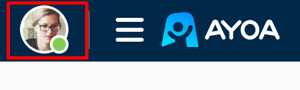
Your Chat bar will now be shown in full.

You can expand the sidebar in 3 different ways, by clicking:
-on your avatar
-the expand icon ( just under your avatar)
-the blue speech bubble
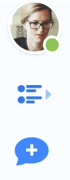
Searching in Ayoa Chat
All your Ayoa Chat groups and conversations are stored in Chat, accessible through the Ayoa Chat sidebar. You can create new Chats from this section and also search for existing Chats.

To find a specific Chat, simply scroll through or use the search bar to locate Chats using the name or email address.
Ayoa Chat - Your Space
Your avatar is situated at the top of the Chat bar. By clicking on your avatar, you will have 4 tabs: notes, attachments, tasks you’ve received and the tasks you’ve sent to others.
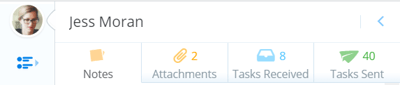
The notes section provides space for you to draft messages or put down ideas. These will not be seen by anyone else but yourself.
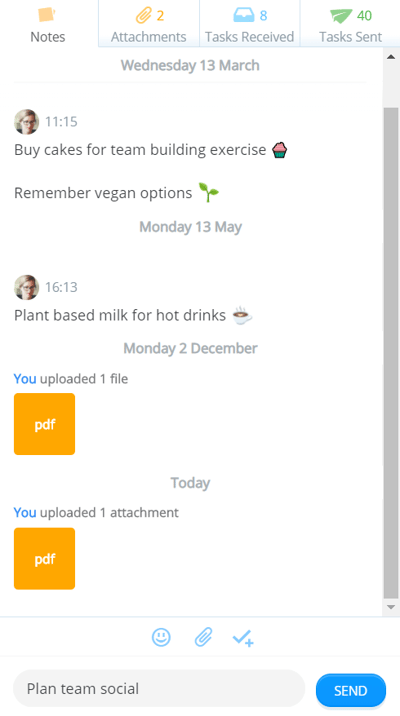
Simply type your note, then click Send to add it to your notes.
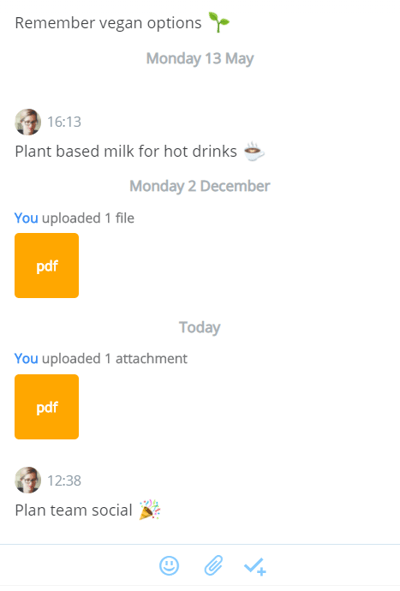
In attachments, you can upload documents you don't want to share with others.
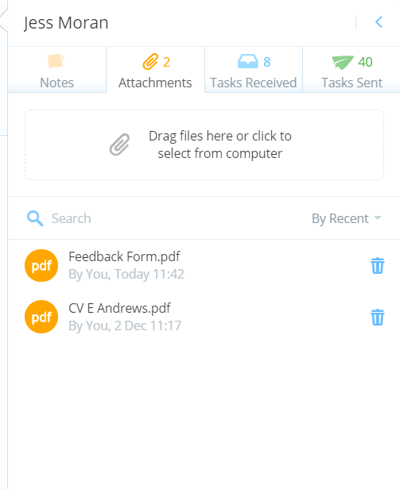
In the Tasks Received and Tasks Sent tabs you will see all the tasks you have received and sent. You can read more about how these tabs work here.