Whiteboards are the perfect space for creative collaboration between team members
How to invite people to your Whiteboard
When you first create a whiteboard you have the option to invite others to collaborate.
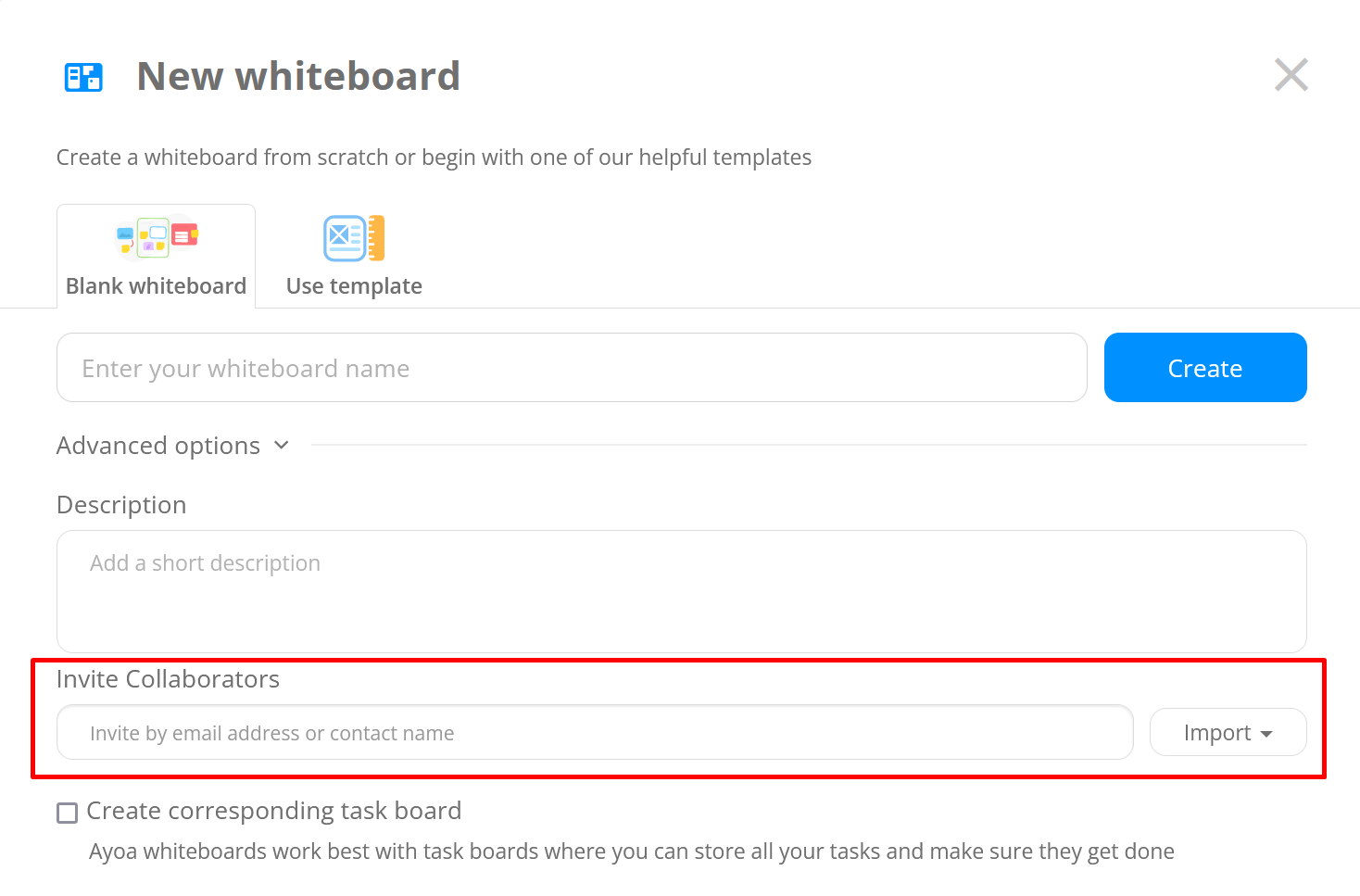
If you have collaborated with them before, type the name of the person or the group you want to add. If you haven't collaborated with them before, enter their email to invite them.
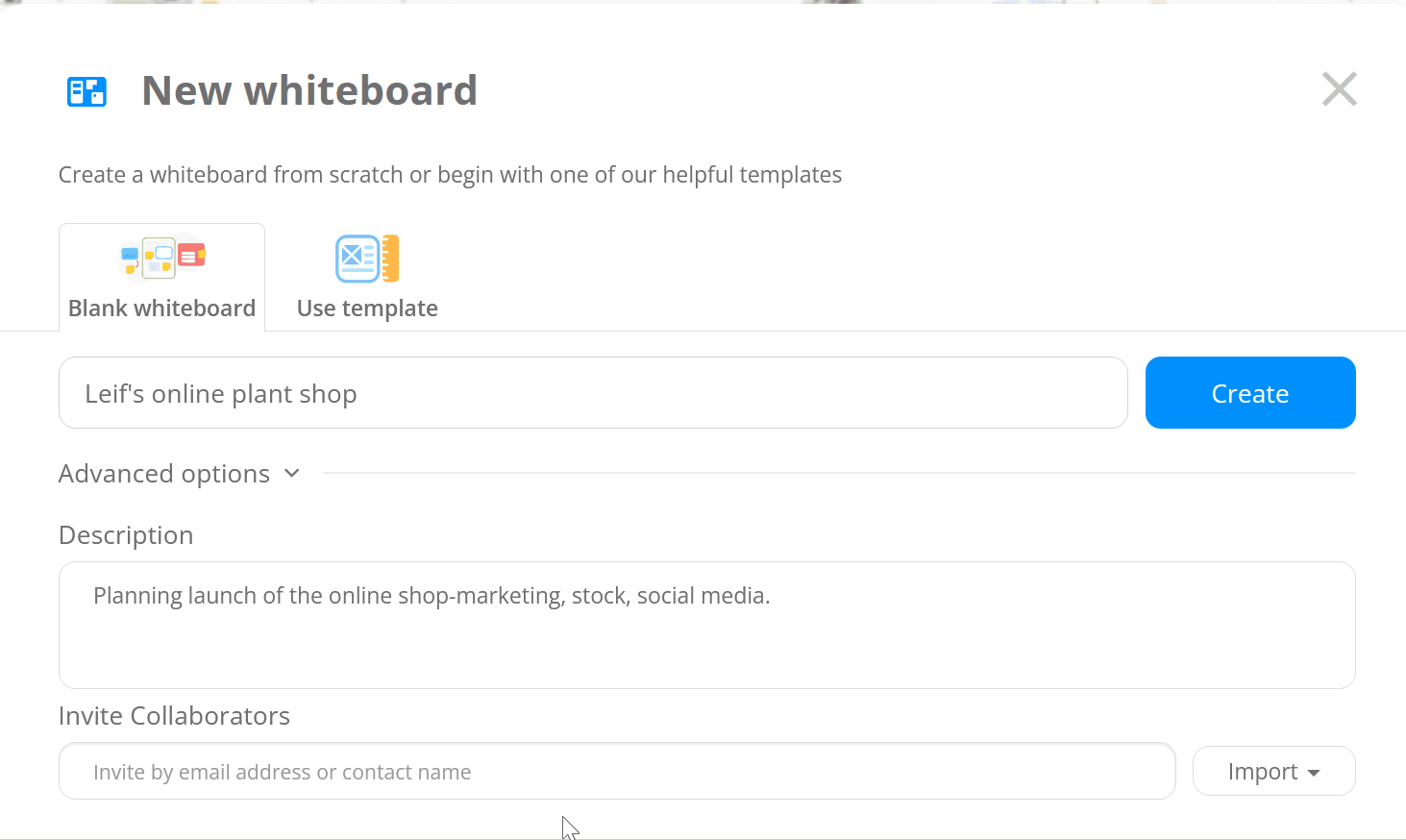
Once the whiteboard has been created, you can add additional collaborators by clicking Share on the toolbar.
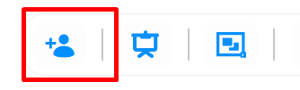
Enter the contact's name or a group name, or if you haven't collaborated with them before inviting them via email.
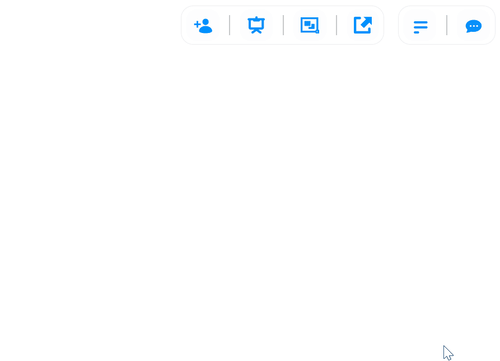
How to remove people from your Whiteboard
You will need to be the whiteboard owner to remove users from the whiteboard.
1. Click on the whiteboard Share icon.
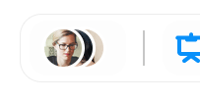
2. Next to each user you will see a trash icon.
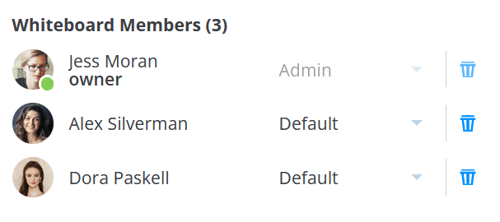
3. Click on the trash icon to remove them from the whiteboard and confirm the action.
Once removed they will no longer be able to access that whiteboard.
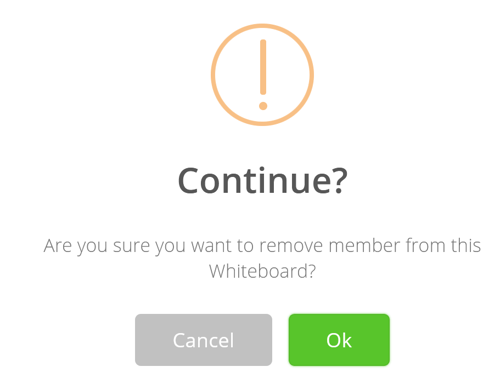
How to manage Whiteboard permissions
You will need to be the whiteboard creator to adjust the permissions. Permissions are only available for Ultimate users.
1. Open the whiteboard that you want to adjust the permissions for. Click on the Share button to access permission settings.
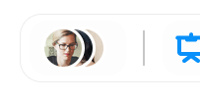
2. To change the overall permissions for that whiteboard, click on the Permissions to view more options.
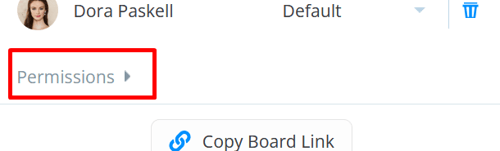
3. If you change Who can delete board items to Admin Only, other collaborators will not be able to delete items that they haven't created.

4. If you change Who can invite others to Admin Only, then other collaborators will not be able to invite anyone else to the whiteboard.

5. You can change individual permissions from Default to either Admin or Read Only.
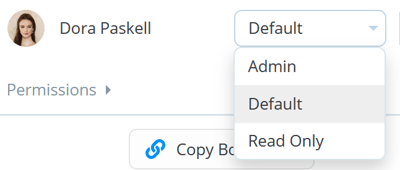
6. Admin will allow them to invite others and delete other items. Read Only settings will mean that the user can see the whiteboard but won't be able to edit or add any items.
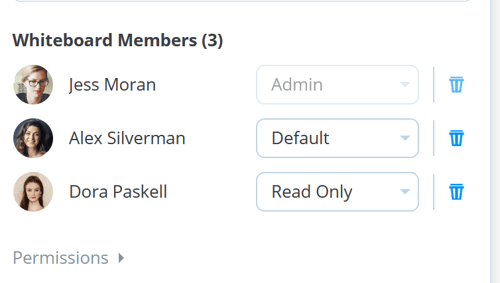
FAQ
How many people can I invite to my whiteboard?
There is no limit to how many people you can invite to a whiteboard. If you invite a free user, they will only be able to view the board in a read-only version.
I only want to prevent the deletion of a few items, how can I do this?
You can lock items to prevent them from being edited or deleted by anyone on the whiteboard.