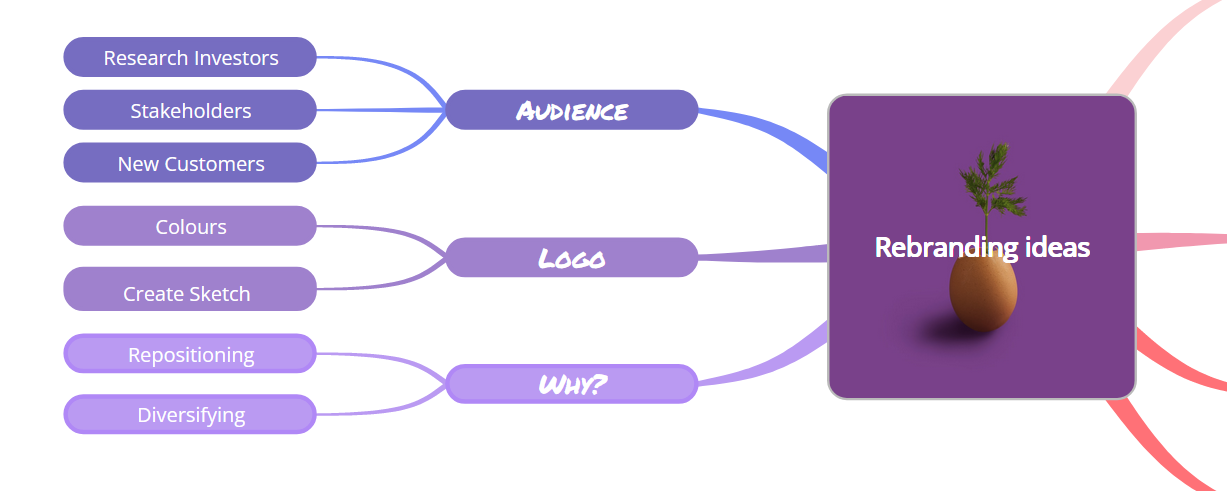The Multi-select tool can be used to manage multiple elements on your whiteboard or change the formatting of multiple branches on your mind map at the same time
Using Multi-select on Whiteboards
1. Open the whiteboard.
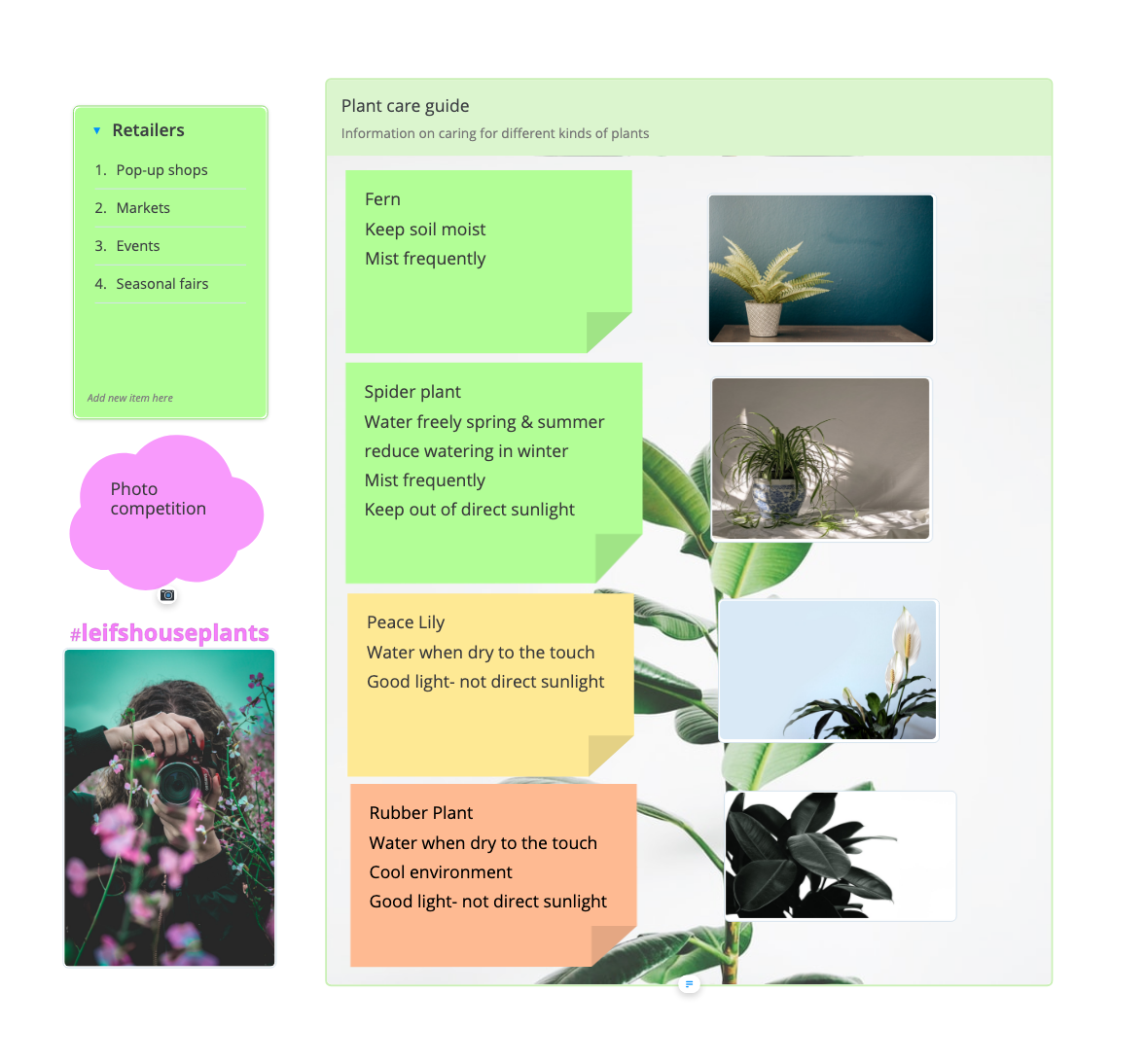
2. Click on the multi-select icon on the toolbar.
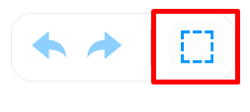
3. Drag the bounding box around elements you would like to select.
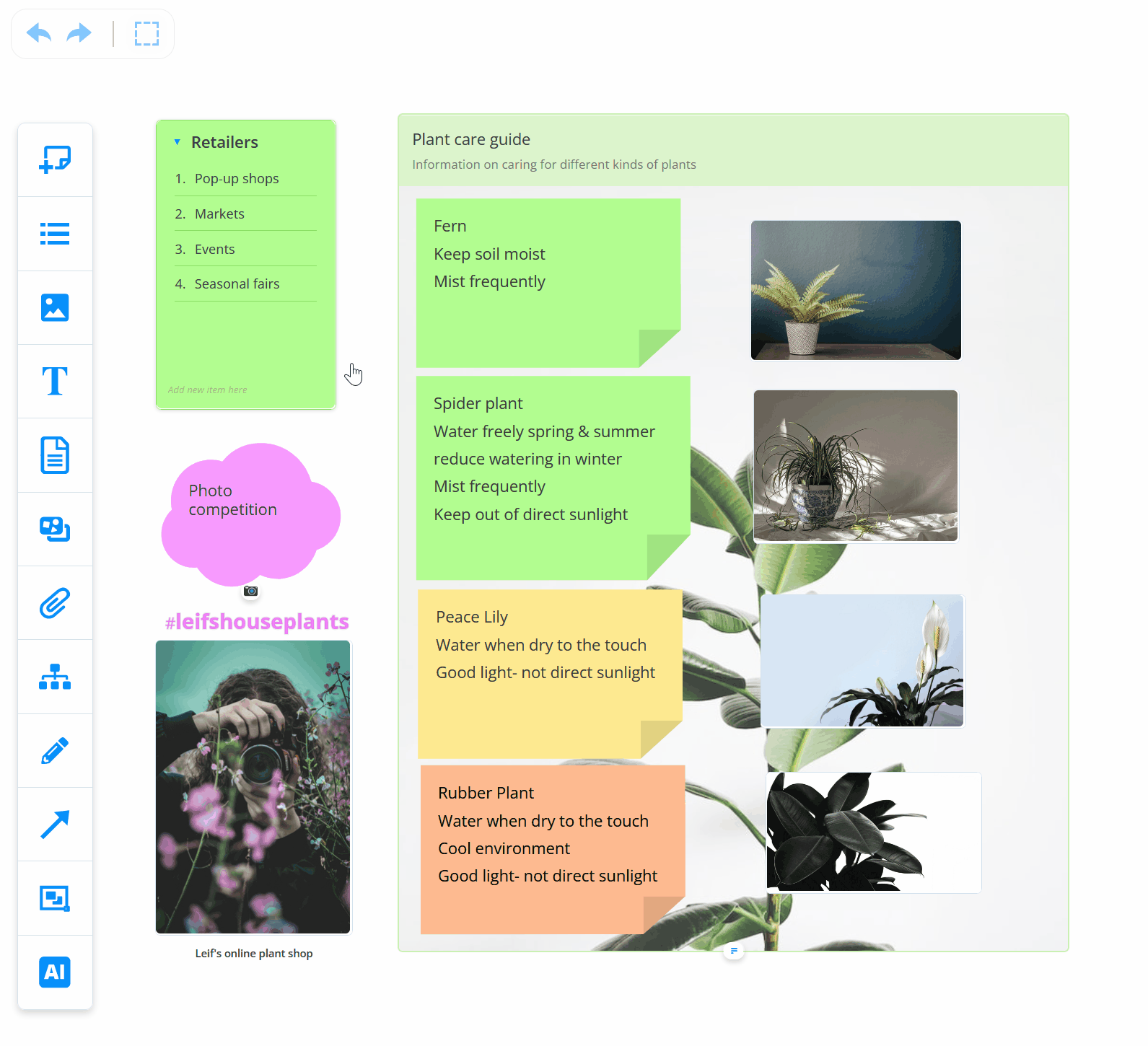
*You can also select whiteboard elements when holding the CTRL/ command button on your keyboard and clicking on the chosen element.
4. This will open the multi-select menu.
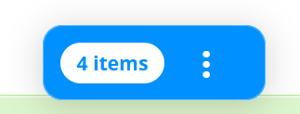
5. On whiteboards, the multi-select menu will give you the option to pin, lock, copy, cut or delete all the elements you have selected.
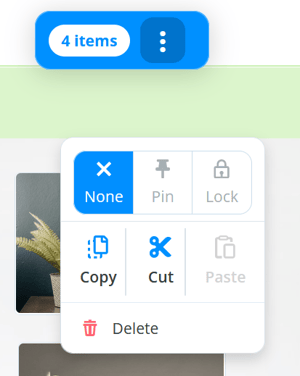
6. If you have only selected sticky notes, you will get the additional option to create tasks.
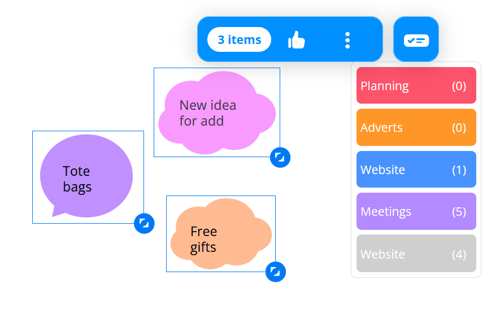
Using Multi-select on Mind Maps
1. Open the mind map.
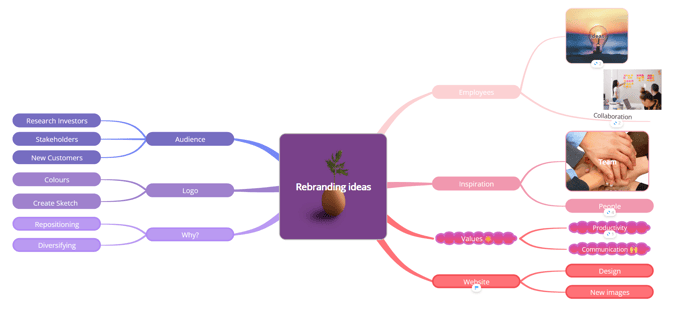
2. Click on the multi-select icon in the toolbar.

3. Drag the bounding box around the section you want select, then release.
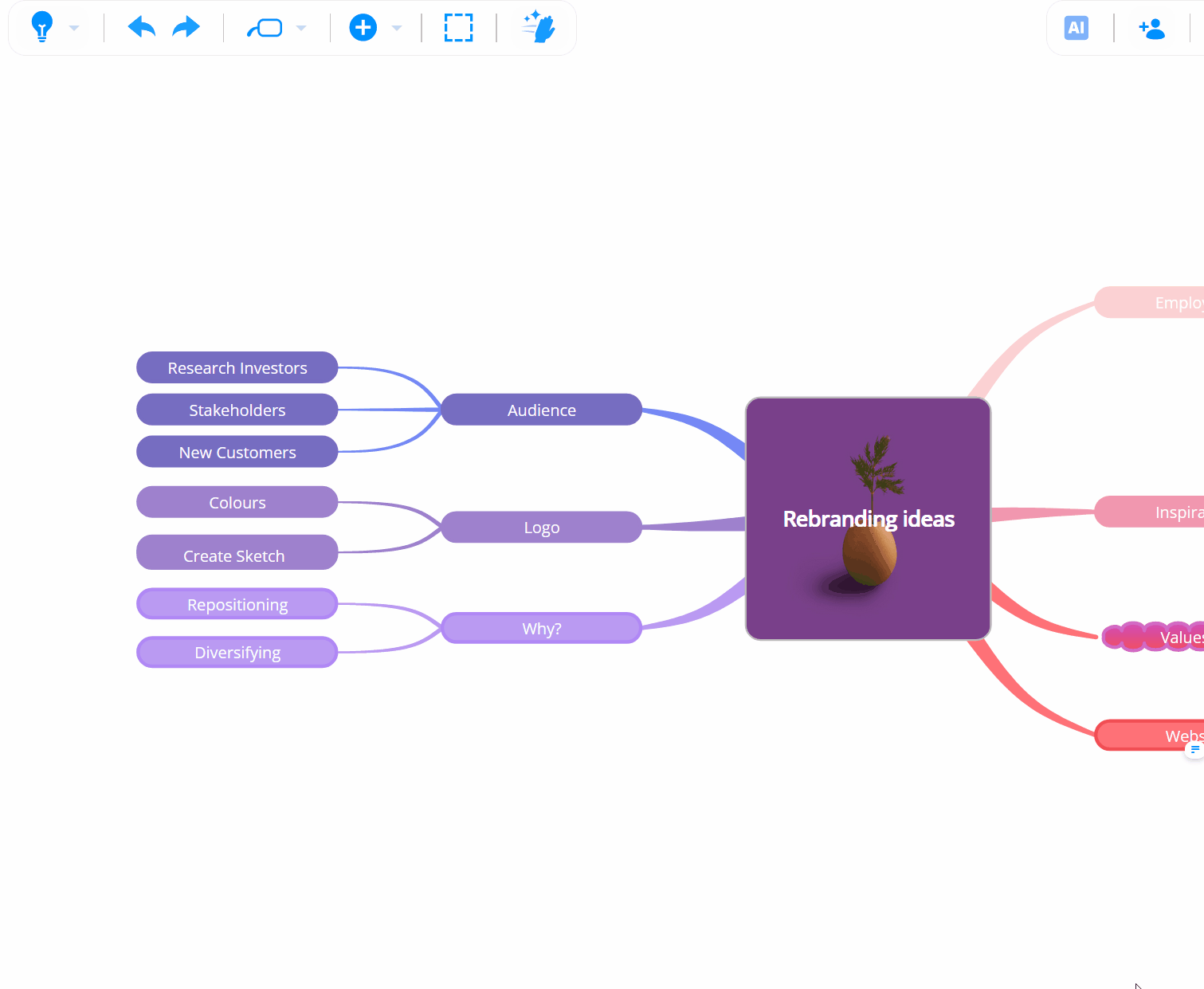
4. The multi-select menu will now open. You can use this to change the branch style, box style, colour and text formatting of all the selected branches.
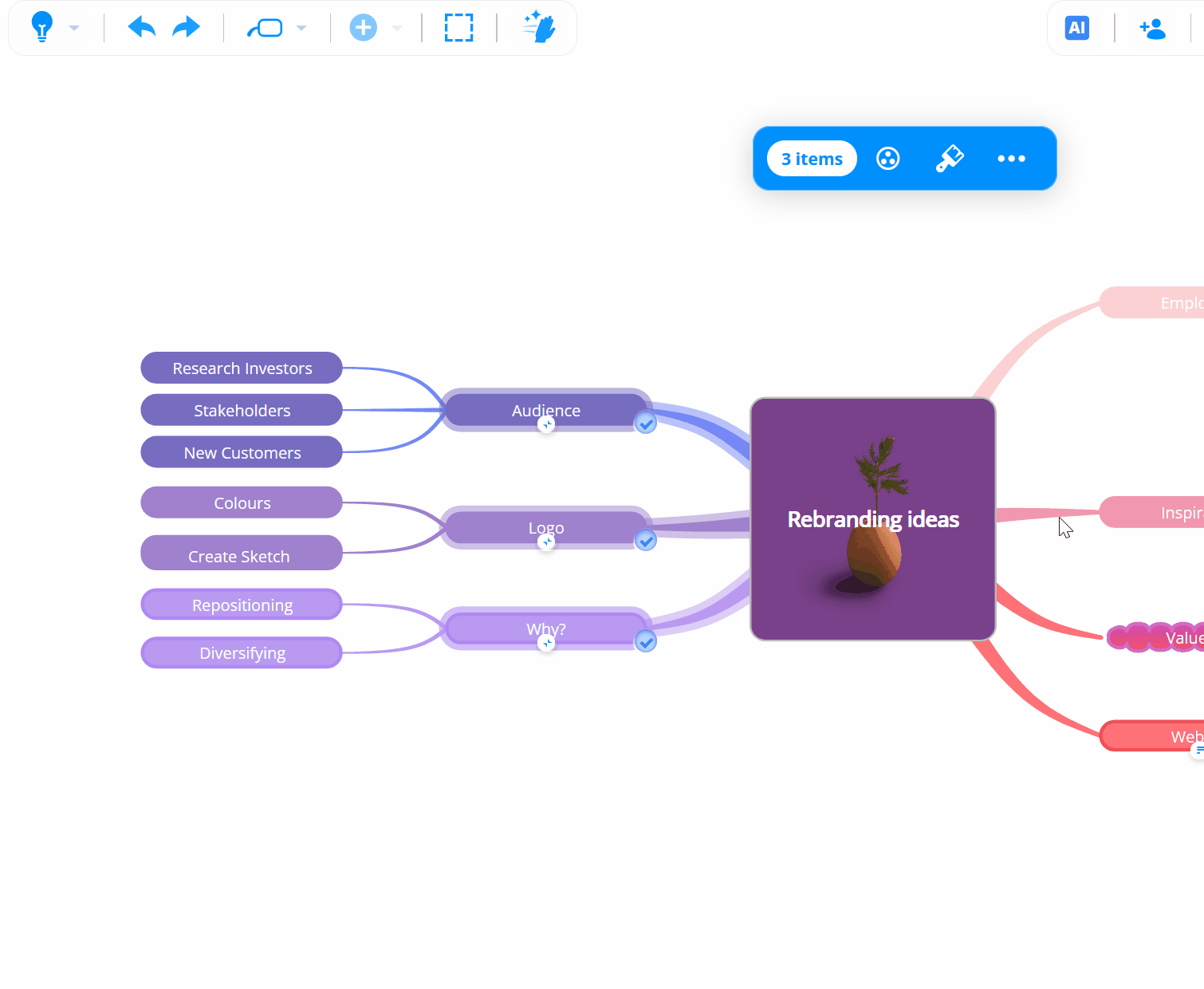
5. Choose your styling, then click Done to update the branches.