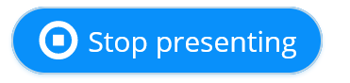Present your ideas using Ayoa!
Presentation mode allows you to share your ideas professionally, without the need to create additional slides!
1. To create your presentation, first open your chosen project board or space:
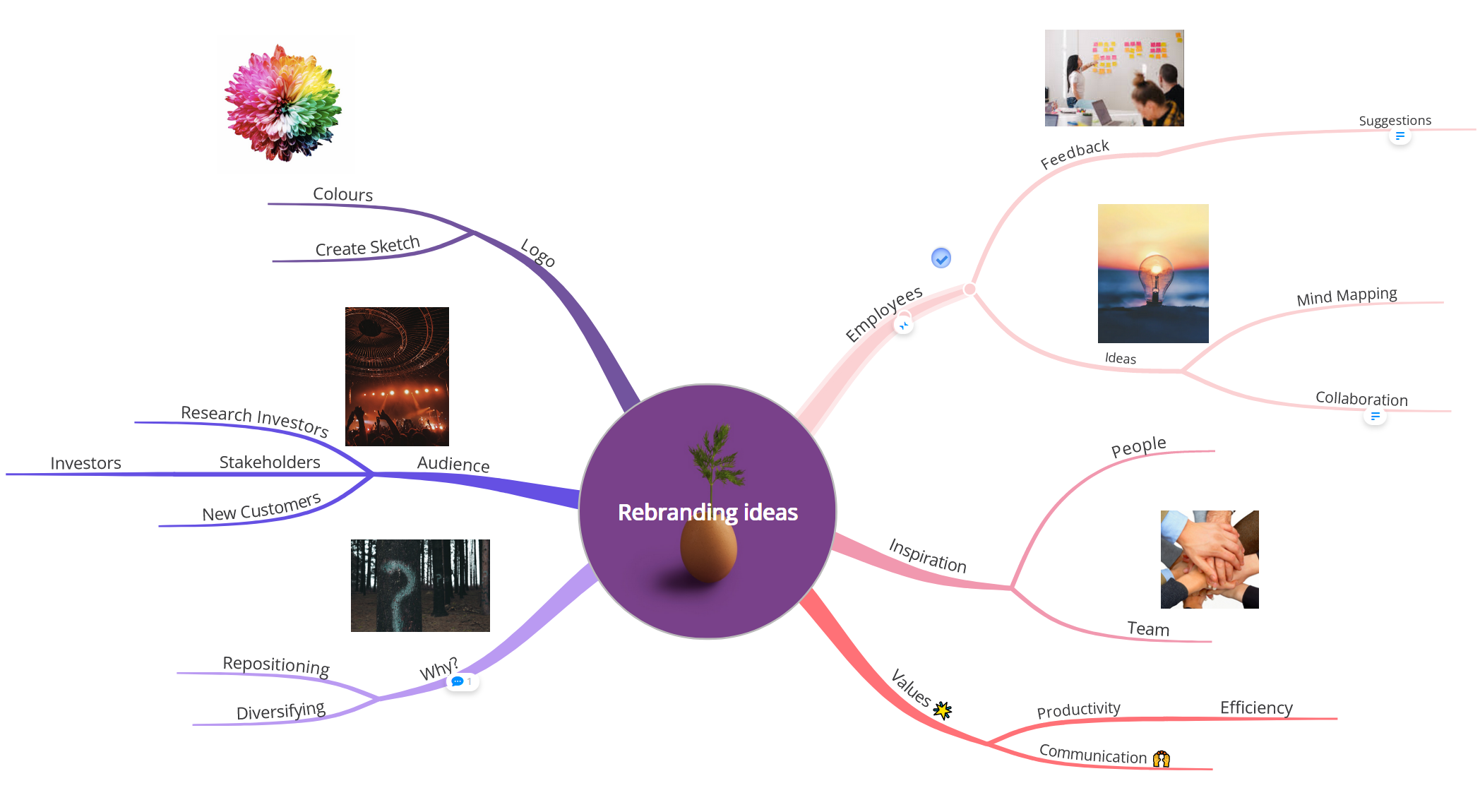
2. In the top right-hand side, click on the Present button.
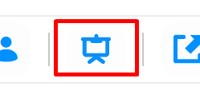
3. This will activate the present mode. If the present button is highlighted blue, this means you are in present mode.

4. To add individual branches, click on the branch to select it, then in the Present menu click +Add.
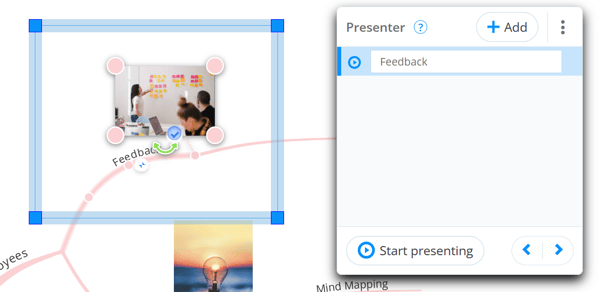
5. To remove a branch from the list, click on the X next to the branch name.
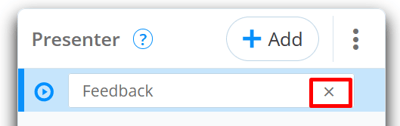
6. To change the order in which the section appears in the presentation, simply grab the branch and move it to your preferred order
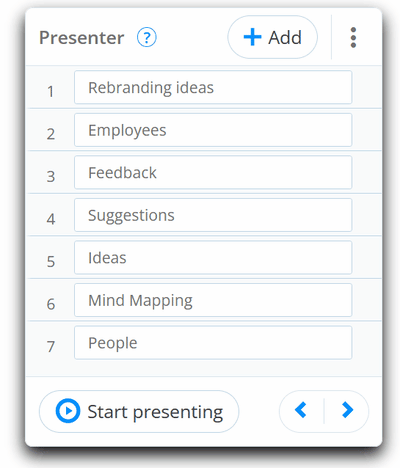
7. If you want to add all of the branches from your mind map, click Auto-create.
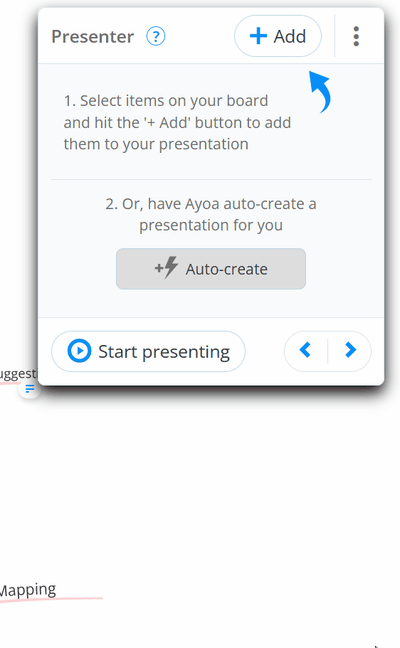
8. To clear all the Present branches that you have added, click Clear all.
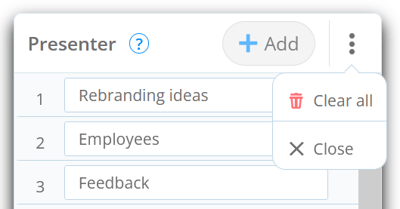
9. For each item, you can adjust the presentation view by selecting it in your list, and adjusting the blue squares of the boundary that pops up around the selected item
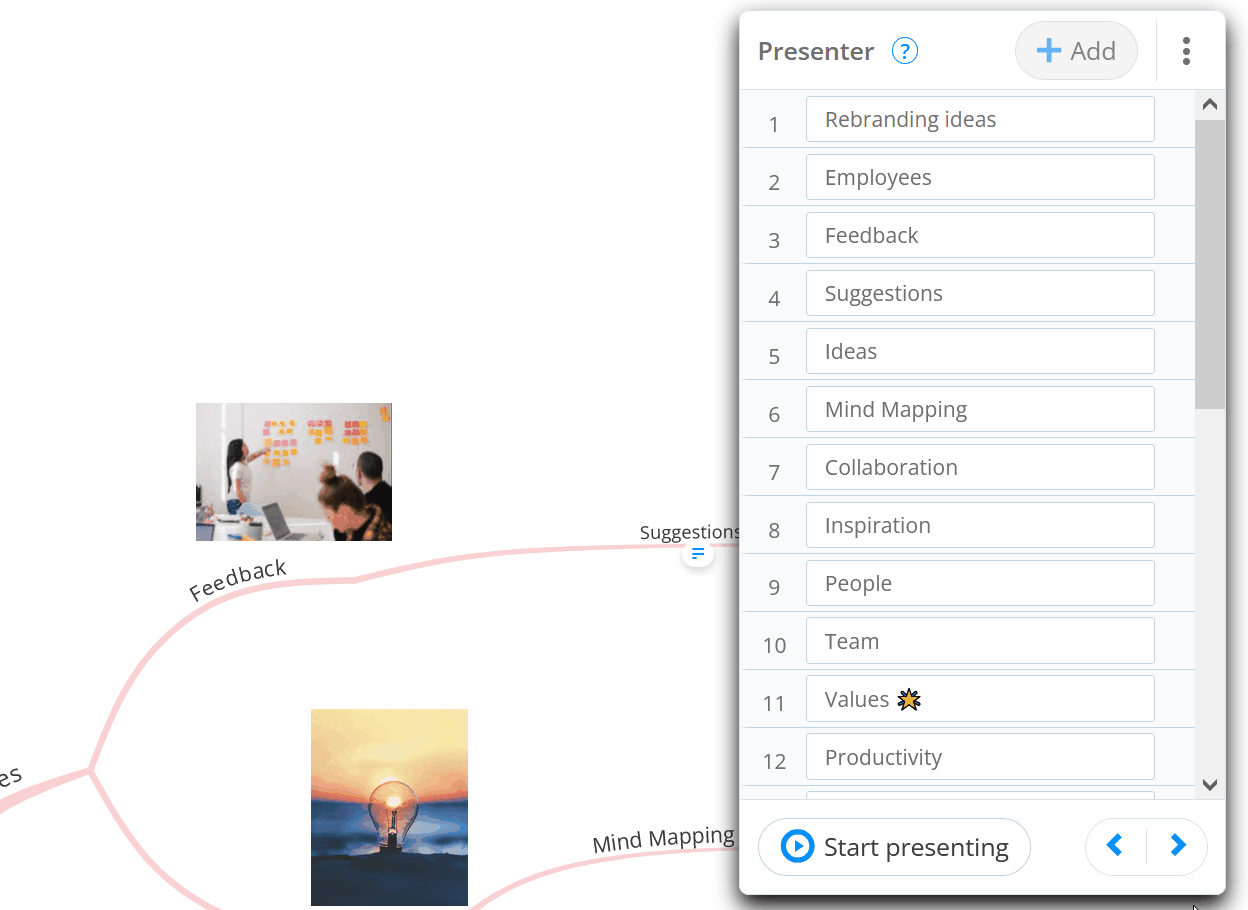
10. Once you are ready, click Start presenting.
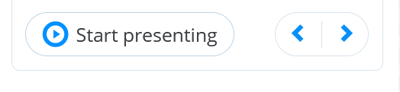
12. You can reduce and maximise the size of the presentation menu by clicking on collapse button.
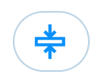
This helps to focus on the presenter slides.
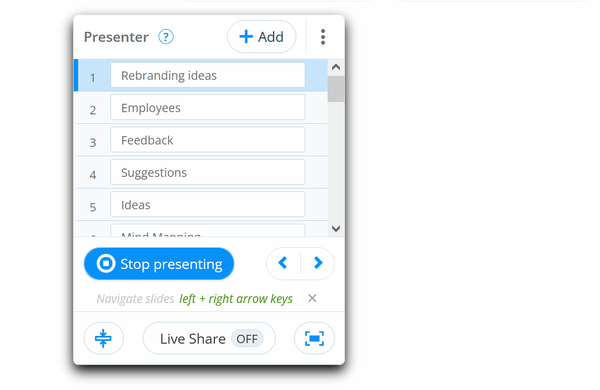
Simply hover over the presentation button to bring up the controls again
13. To make the presentation full screen and hide the other menus, click the full screen button.
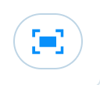
To exit full screen, hover your mouse towards the top right hand corner of the screen to regain controls.

16. To navigate through the different slides, use the directional keys in the menu, or keys on your keyboard: arrows/space bar.
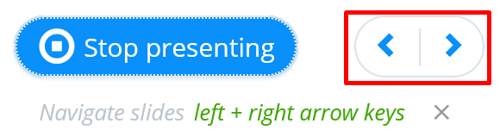
17. To end the presentation, click Stop presenting. Your slides will be saved and you can re-start your presentation at any time.