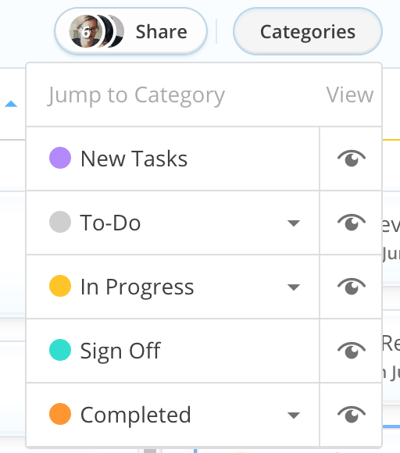We’ve put together some handy tips that you might find helpful for improving your productivity and getting the most out of your task boards
Duplicates
Worried about accidentally deleting information in a big board with lots of members? Create a duplicate of your board on a weekly or monthly basis so you always have a back up. You can also refer back to these duplicates to assess the growth of a board.
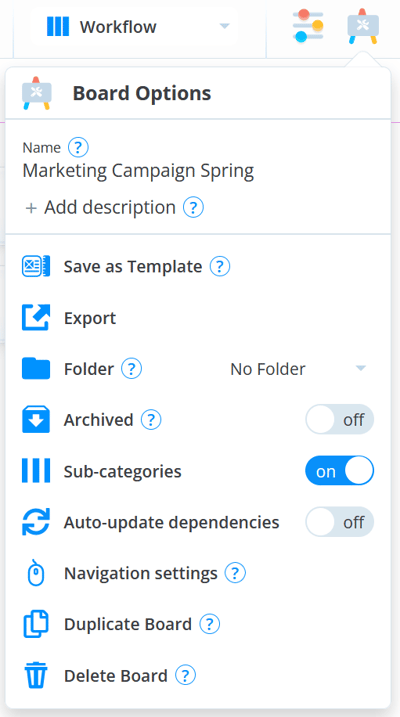
Clever cover Images
Don’t be afraid to be creative with how you add cover images as they can greatly enhance the visual interface of a Task Board and help focus your attention. Use block colors and cover images to help differentiate between categories and further tailor the color palette of a Task Board. For tasks named after clients, candidates or colleagues, use photos of them, so you can instantly see where people stand in your Task Board.
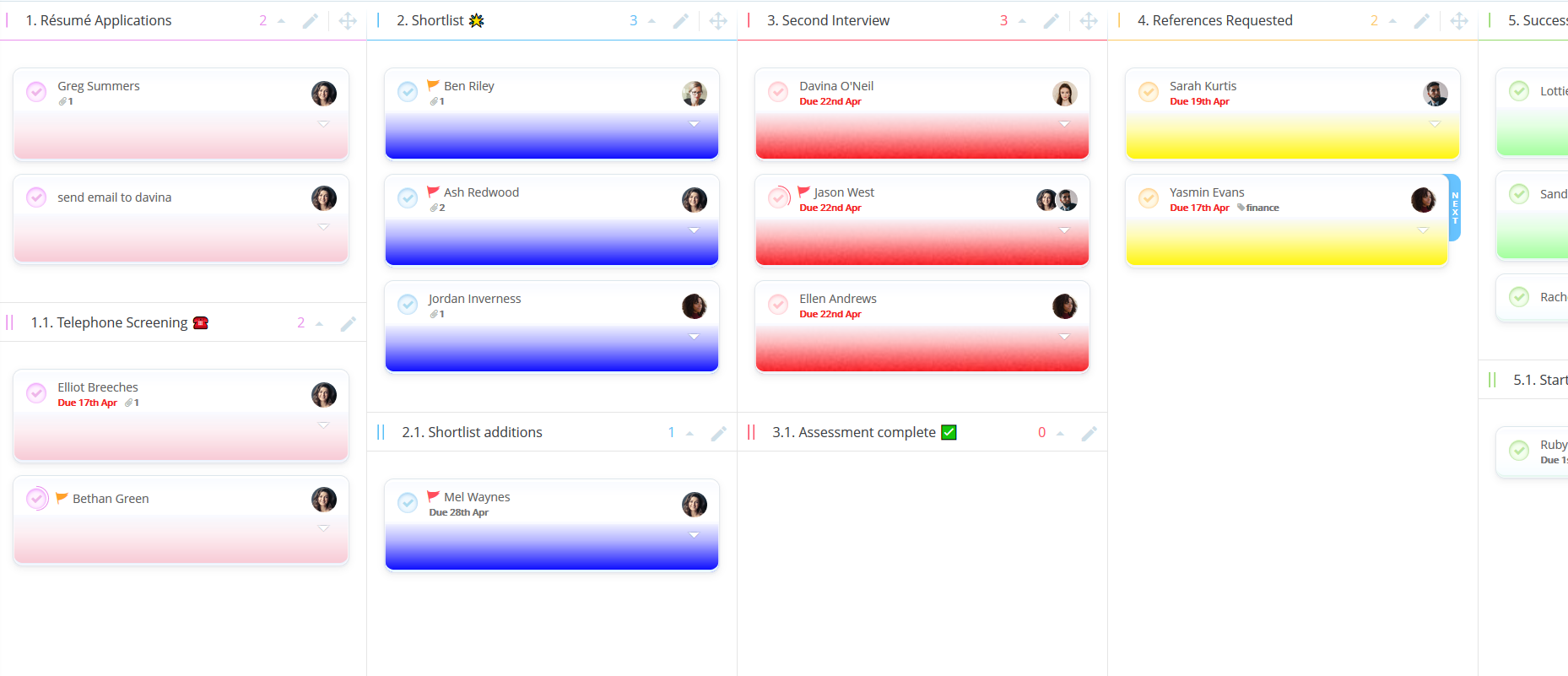
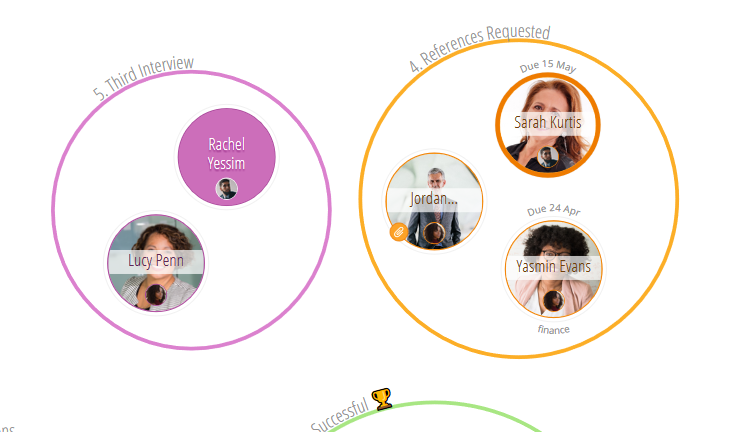
Workflow
Use the Workflow view to track the transition of tasks through different processes. Drag and drop tasks from one category to another as they evolve through the different stages of a Task Board cycle. They don’t have to stay put in one category forever!
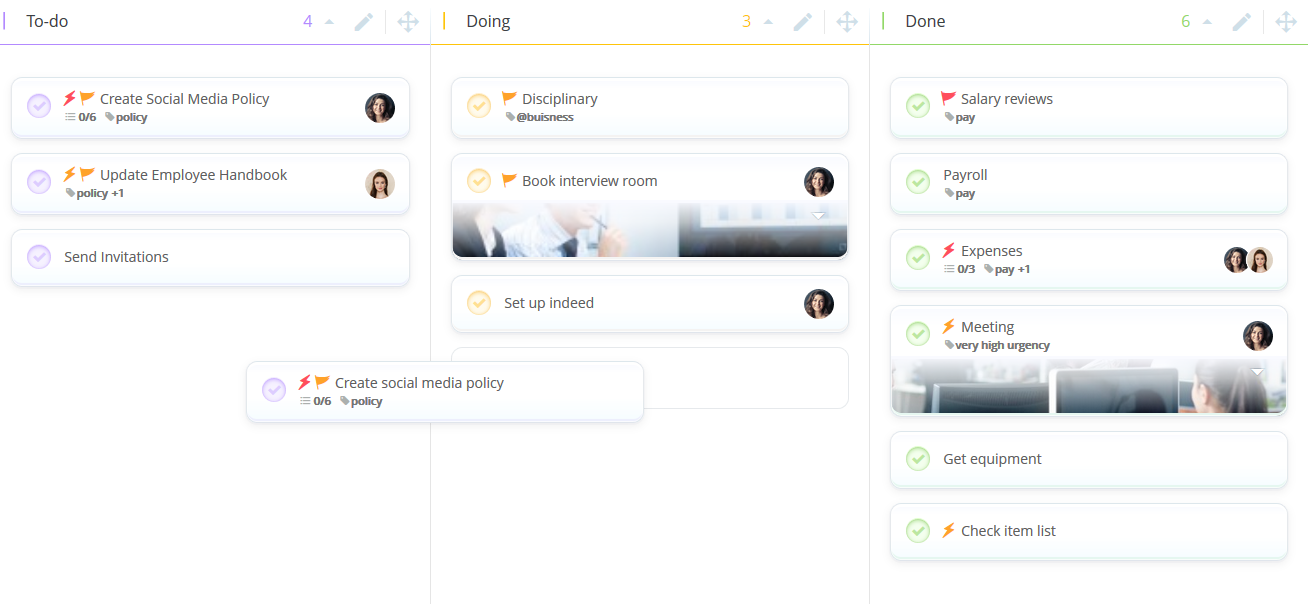
Double-click to add Tasks
It may sound simple, but just double clicking in your chosen work space will instantly add a task. It will be added exactly where you clicked so you can immediately control where it goes and find it quickly. Perfect for quick fire tasks.
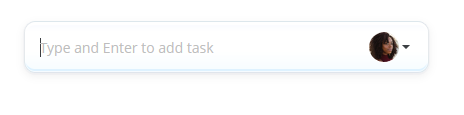
@mentions
Want to really grab someone's attention? Directly mentioning someone using @ will send them an email & in-app notification with your comment or Chat message, regardless of whether or not they are assigned to, or following the task.

Cut down your inbox and reduce the time it takes to organize Task Boards by turning emails into actionable tasks. There's no need to flick back forth, manually entering countless emails into Ayoa, you can do it all from your inbox using the email2task feature.
Drop what's done into 'Done'
Create a category called 'Done' or 'Completed' to store the tasks you have finished. Sending them into the completed tasks view can really help to prioritize your work , but if you want to keep your completed tasks within a Task Board permanently, this can be a great way to do it. Keeping these tasks here can be a nice visual reminder of what you have achieved with the opportunity to revisit these tasks later if needed.
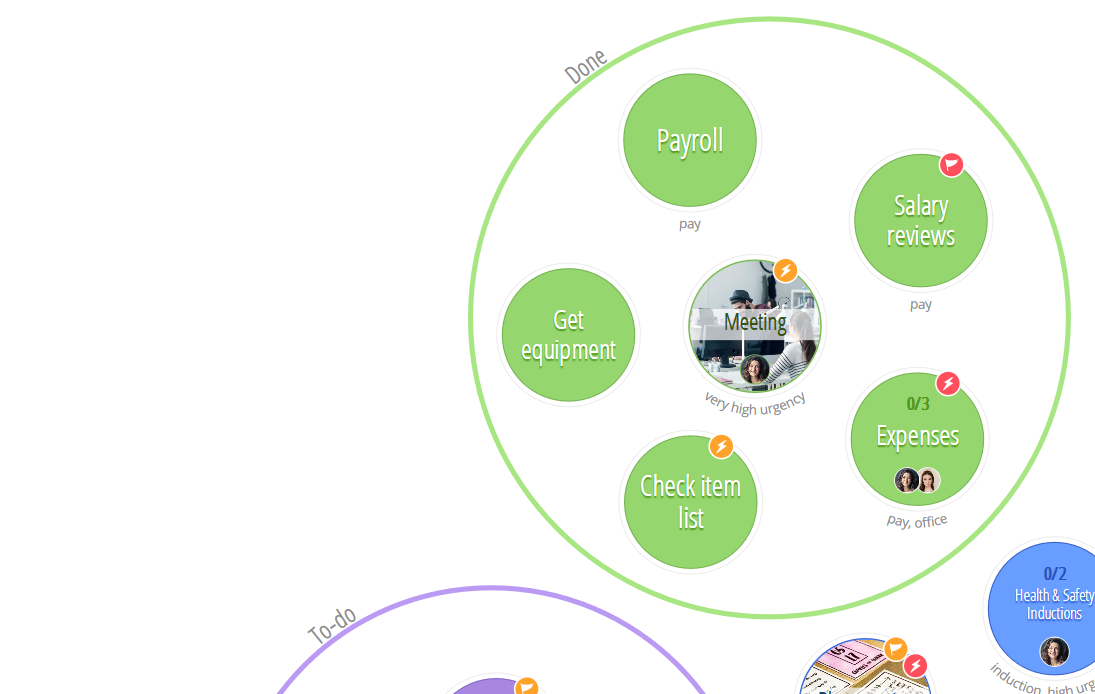
Tabs
If you want to keep different areas of Ayoa open at once, you can create your own tabs via your browser. Go to the Home page, where you will see all your boards. To open up your Planner in a new tab, drag and drop the My Planner icon up to the top of your browser window. To create a tab for one of your Mind Maps or Task Boards, choose the Home icon and do the same.

Category shortcut
In a large Task Board with many tasks, we've made it easy for you to find what you're looking for with the category shortcut. Go to either the Workflow or Canvas view, and click on the Category button in the top right-hand corner. In the drop-down, you will see a list of all your categories in that board, for a clear overview of how you have grouped your tasks. Click on the eye symbol next to a category name to be taken directly to that category.