Whiteboards can be used to explore different creative solutions, share ideas, and create inspiration boards. In Ayoa whiteboards you can build your ideas using images, written sticky notes, lists and diagrams and then organize them into sections.
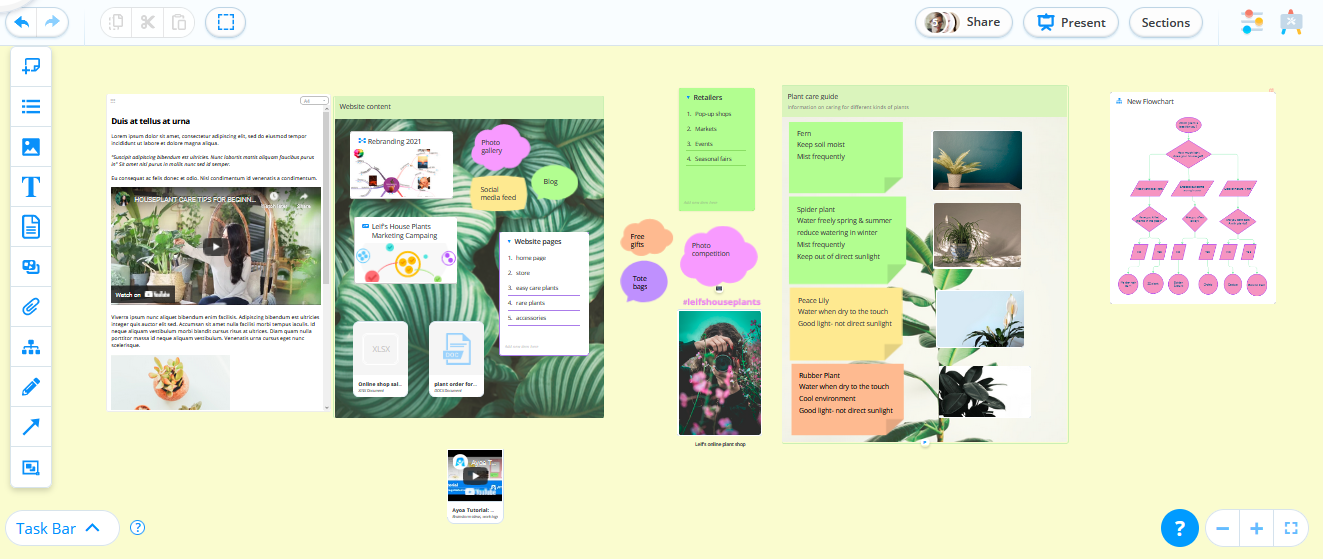
How to create a new whiteboard step by step
1. Open Ayoa on the web. If you are currently in a different view, simply navigate to the home page by clicking "Home".
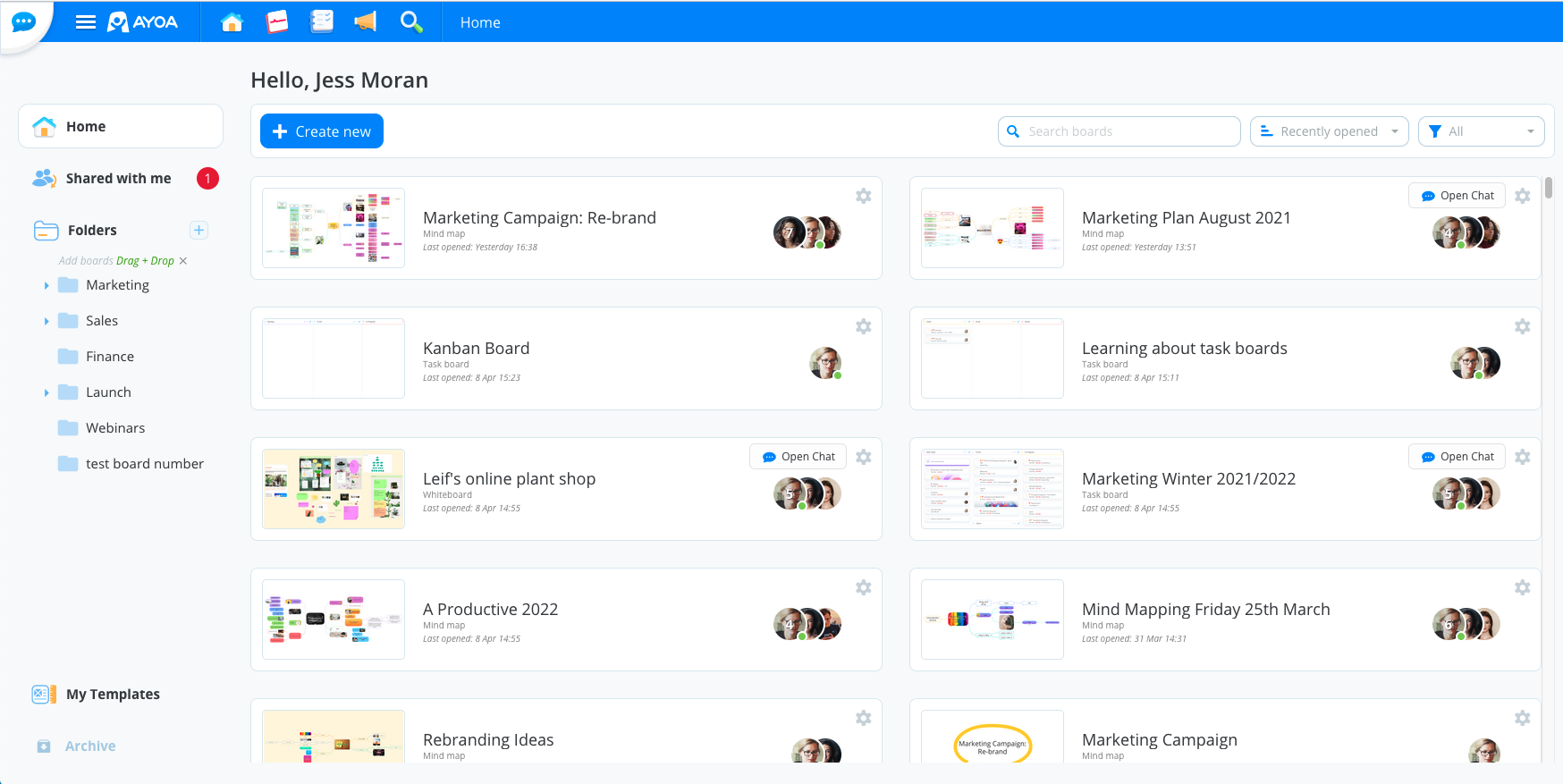
2. Click on Create new, then choose "Whiteboard".
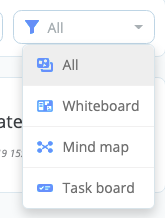
3. Here you can choose whether to create a brand new whiteboard by clicking "Create blank Whiteboard". Alternatively choose one of our pre-made templates, or use your own template. Click here to find out more about using templates.
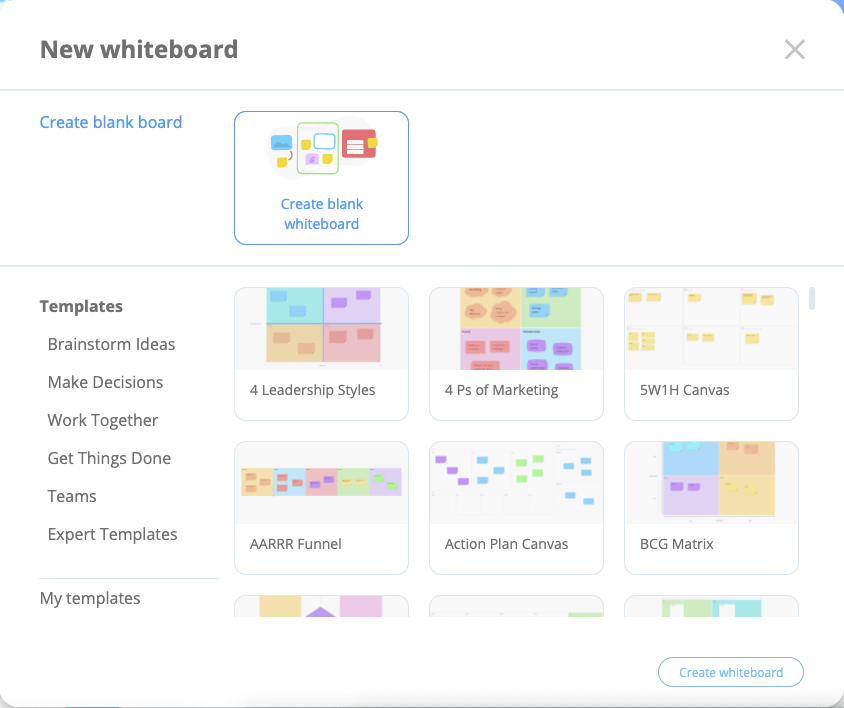
4. Name your whiteboard, and invite anyone you would like to collaborate with.
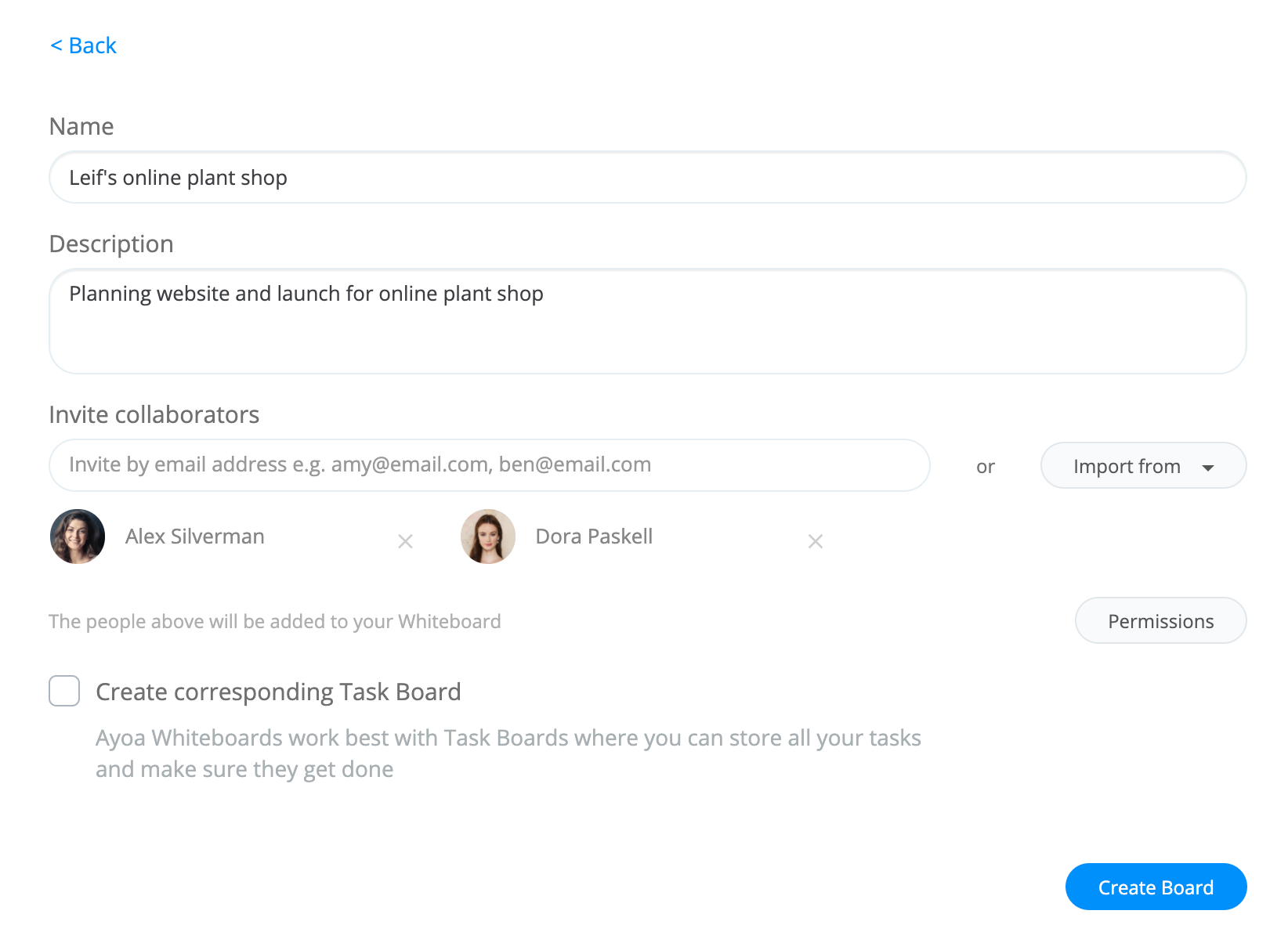
5. If you would like to create a task board at the time that is linked to your whiteboard, tick the box that says "Create corresponding Task Board". This will create a new task board at the same time that you can send tasks to from your whiteboard. For more information on creating tasks on your whiteboard please click here.

6. This will create a new whiteboard.
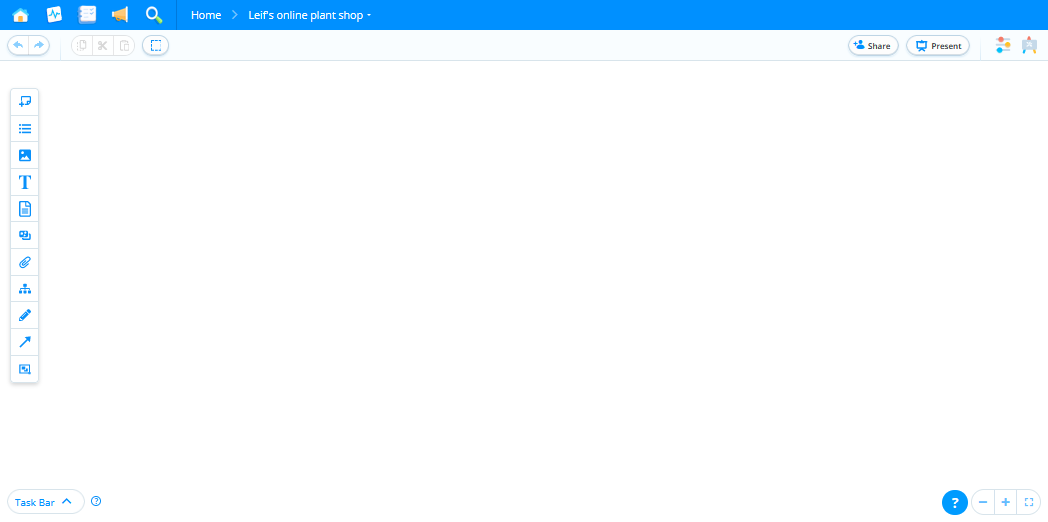
What do the different icons on the toolbar do?
Sticky notes
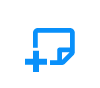
This icon allows you to choose from different sizes and different colored sticky notes. You can type up to 250 characters on each sticky note, perfect for concise comments, feedback, and instructions. Notes can also be collected together and collapsed to save space.,
To find out more about using sticky notes please click here.
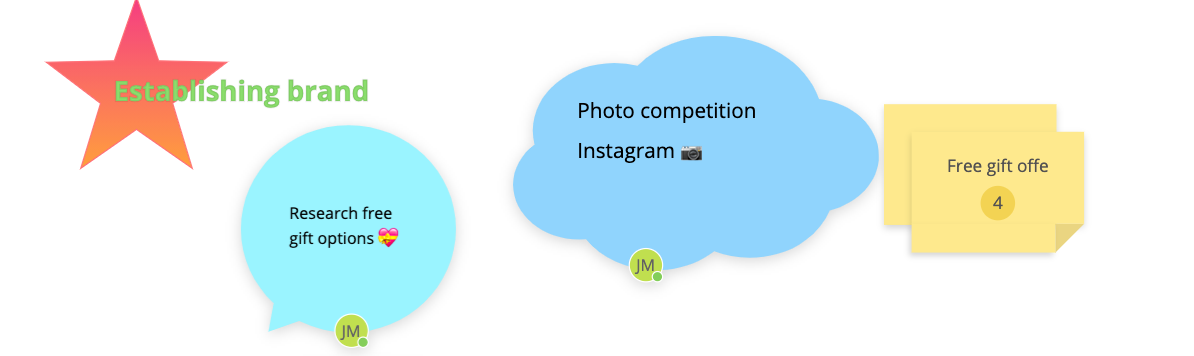
Lists
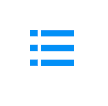
Lists can be used to add numerical lists. This is great for listing materials, resources, priorities, and actions. List's can be collapsed when not required or completed.
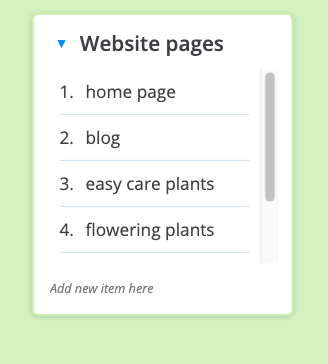
To find out more about using lists please click here.
Add images

In whiteboards, you can enhance your board with images. You have the choice of using a royalty-free image from Unsplash, uploading your own image, using an Emoji icon, or sketching your own image.
Supported image file types include PNG, JPG, and GIF
For Pro, the limit is up to 20Mb per file.
For Ultimate the limit is up to 60Mb per file
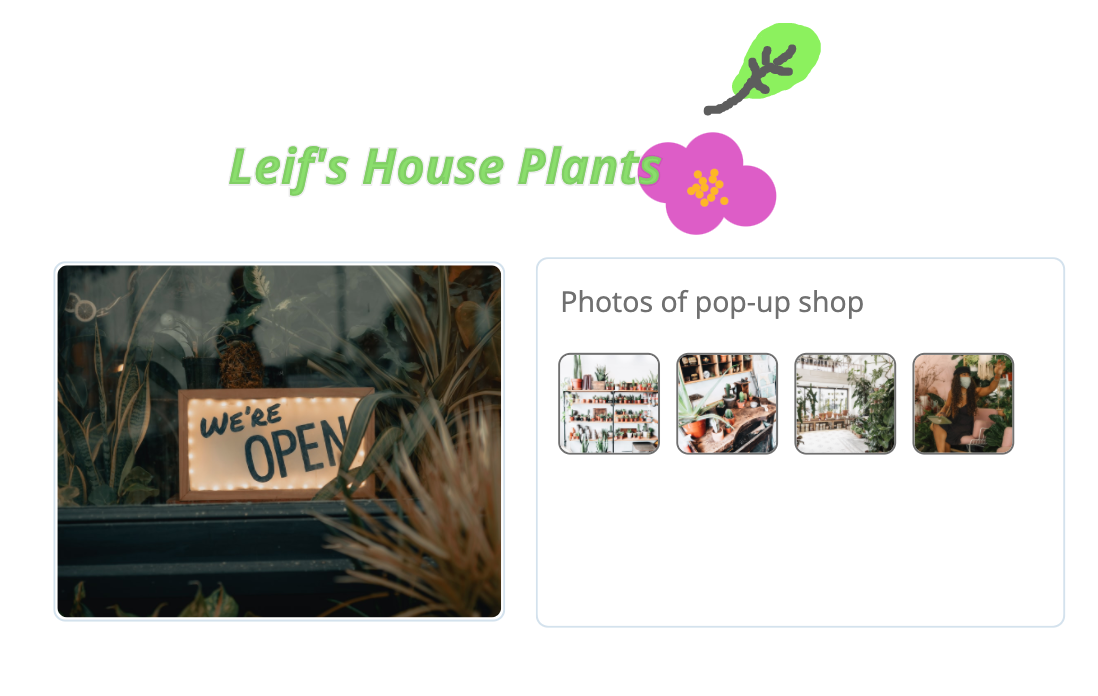
To find out more about using images on your whiteboard please click here.
Text

The text tool allows you to create a short, bold text statement that isn't within a box. This creates effective and eye-catching titles for different areas of your Whiteboard.
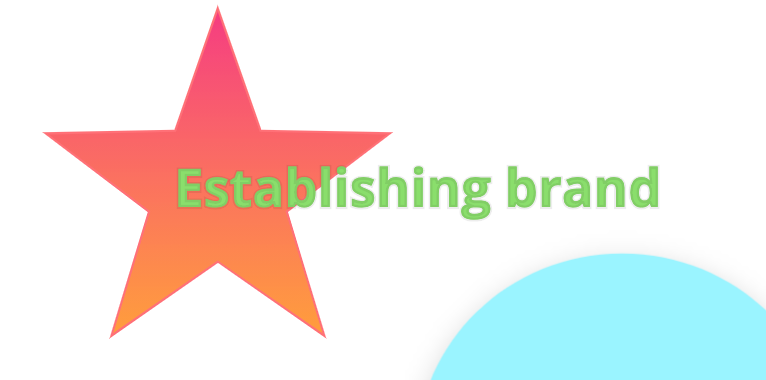
To find out more about using text please click here.
Add an embedded document

Are you looking to add lots of information, but you want to easily update it without leaving Ayoa? Instead of using a word document you can utilise the white board document creator to add a text document embedded in the Whiteboard that can be edited at any time.
Within this document you can style it, embed images and videos, tables and even mathematical formulas or code snippets. The document can then be viewed in full on the white board canvas, without needing to download it or open it in a new tab.
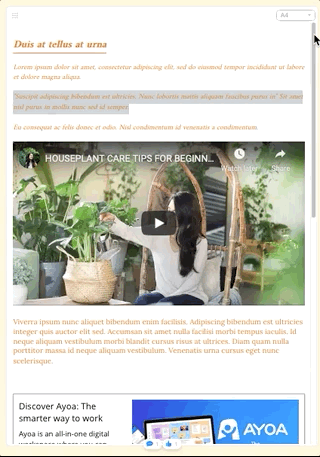
To find out more about using embedded documents please click here.
Add a shortcut to another board
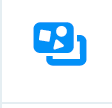
Is the whiteboard related to other mind maps, task boards, or whiteboards? You can add a shortcut that will display a preview of that board and a direct link that will allow you to quickly move between that task board and the whiteboard.
To find out more about adding board shortcuts please click here.
Inserting attachments
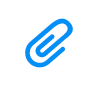
Make important documents easily accessible for anyone on the whiteboard by uploading attachments. The attachments will be added as links that be downloaded from any whiteboard supported device.
Supported document types include .doc, docx, .text, PDF, CSV and Powerpoint.
Free users cannot upload attachments.
For Pro, the limit is up to 20Mb per file.
For Ultimate the limit is up to 60Mb per file.
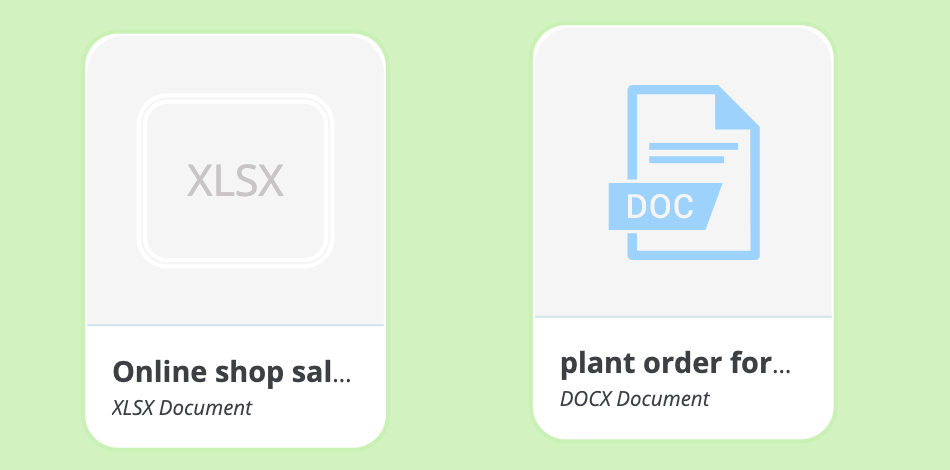
To find out more about inserting attachments please click here.
Flowcharts

Map out step-by-step workflows and processes. The flowchart builder allows you to create intricate flowcharts to clearly visualize processes and add them to your whiteboard.
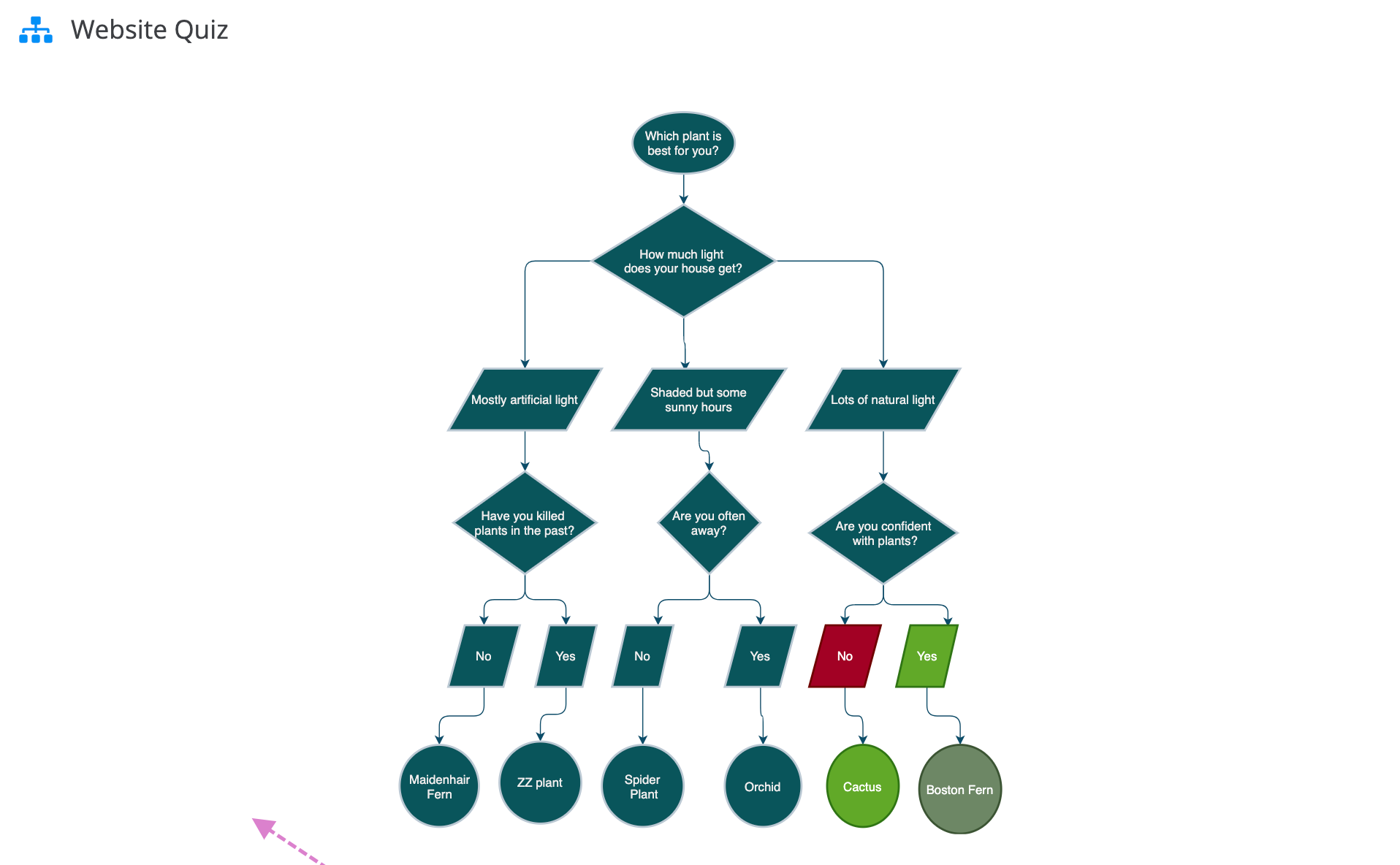
To find out more about building flowcharts please click here.
The draw tool

The draw tool allows you to draw directly onto the canvas and over the top of existing elements. on your Whiteboard, such as images. Use the draw tool to circle, underline, asterisk different key elements. You can even use it to write freehand or draw simple illustrations.
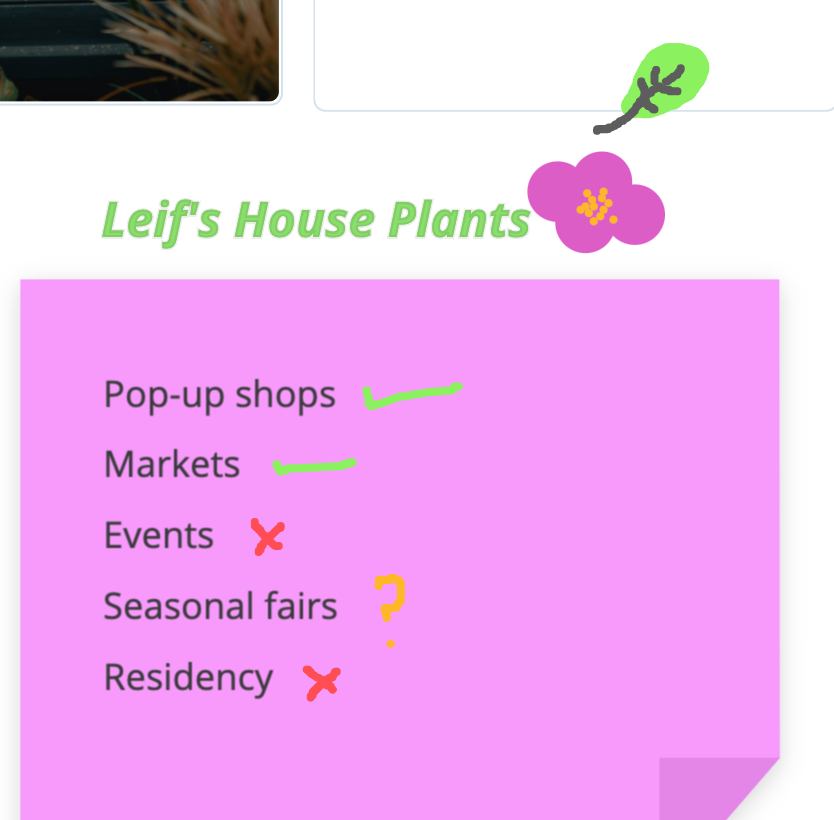
Arrow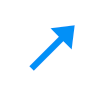
You can connect elements on the whiteboard using arrows with different styles, widths, and colours.
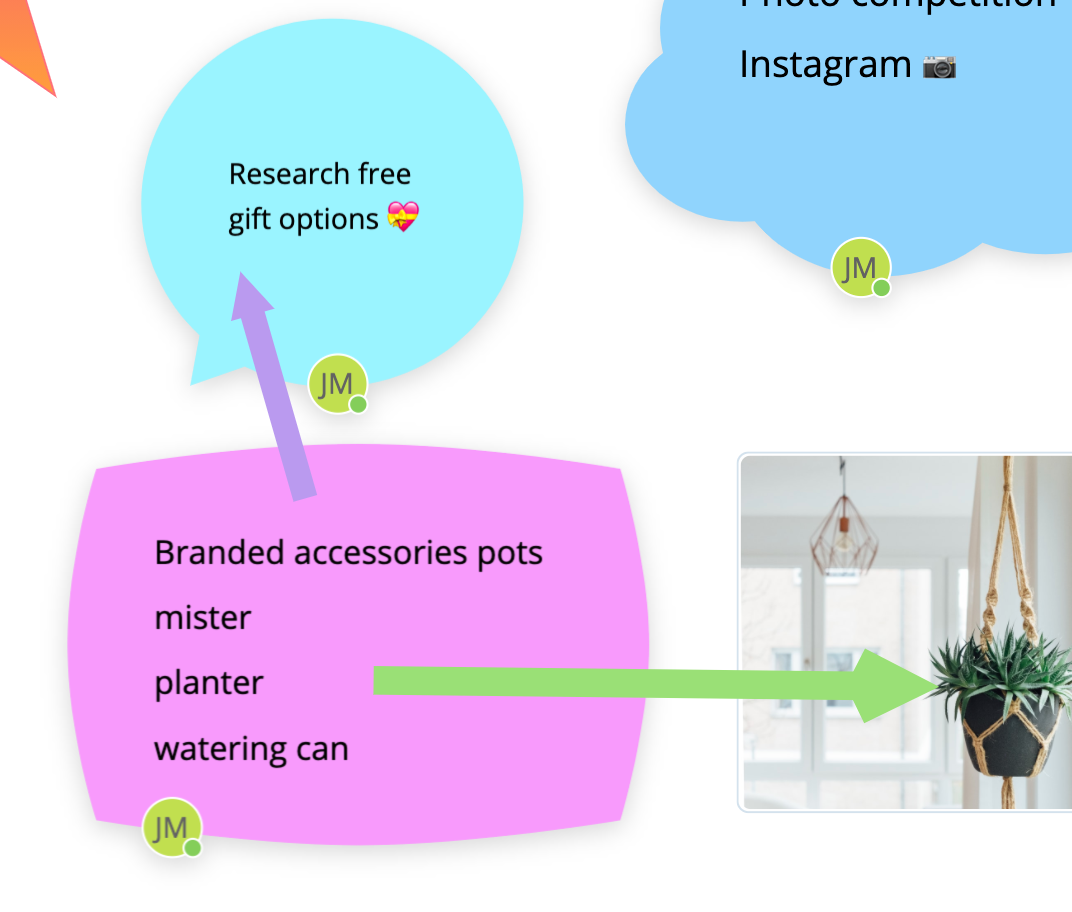
To find out more about the draw tool please click here.
Sections

Organize and divide your whiteboard content into different sections for clear communication. Drag and drop sticky notes, images, and any other related content into a section to group them together
Set image backgrounds to make sections stand out.
Sections can be exported as their own mind maps or task boards so that you can easily assign different teams to manage different aspects of your whiteboard.
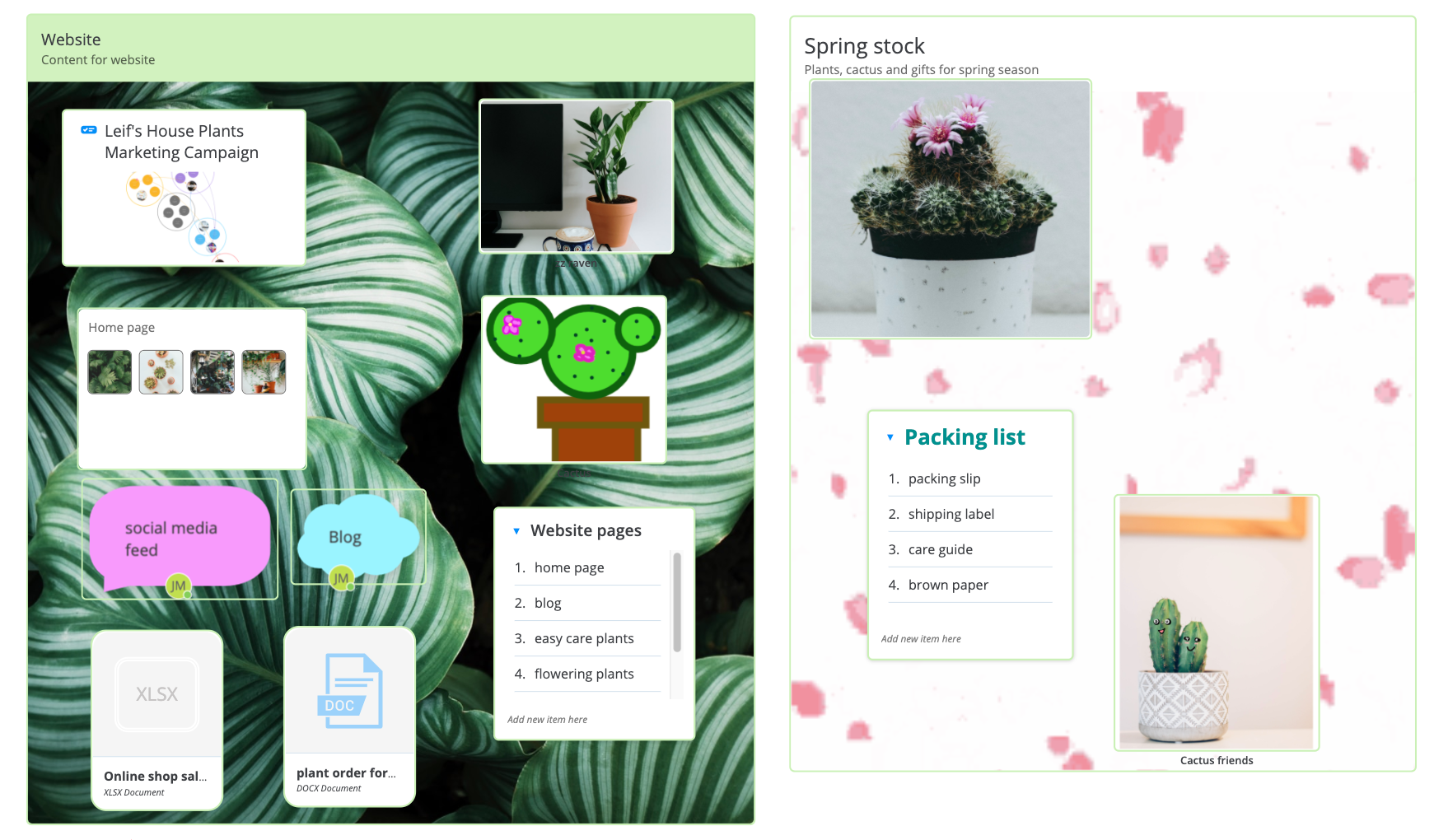
To find out more about sections please click here.
.png?height=120&name=Ayoa%20small%20(1).png)